विंडोज 10 पर वर्चुअल डेस्कटॉप के लिए अंतिम गाइड (09.15.25)
मल्टीटास्किंग एक ही समय में कई काम करने का एक शानदार तरीका है। यह न केवल उत्पादकता बढ़ाता है, बल्कि यह तब भी फायदेमंद होता है जब आप समय के लिए स्ट्रैप्ड होते हैं। विंडोज़ पर एकाधिक वर्चुअल डेस्कटॉप का उपयोग करने से आप एक ही समय में उन्हें व्यवस्थित रखते हुए विभिन्न परियोजनाओं पर काम कर सकते हैं। यह विशेष रूप से तब अच्छा होता है जब आप किसी लेख पर काम कर रहे होते हैं और आपको कुछ संपादन कार्य करने की आवश्यकता होती है या जब आपको अपने बॉस से खेल रहे खेल को छिपाने की आवश्यकता होती है - हालांकि हम वास्तव में काम पर गेम खेलने की सलाह नहीं देते हैं। विंडोज 10 वर्चुअल डेस्कटॉप सेट करना आसान है और यह लेख आपको दिखाएगा कि विंडोज 10 पर कई वर्चुअल डेस्कटॉप कैसे बनाएं और उनका उपयोग करें।
नया विंडोज वर्चुअल डेस्कटॉप कैसे सेट करें- टास्कबार पर एक आयत के ऊपर एक वर्ग की तरह दिखने वाले बटन पर क्लिक करके
- कार्य दृश्य खोलें। आप इस कीबोर्ड शॉर्टकट का भी उपयोग कर सकते हैं - Windows + टैब या यदि टचस्क्रीन सक्षम है तो स्क्रीन को स्वाइप करें। यह आपको अपने कंप्यूटर पर सक्रिय डेस्कटॉप देखने देगा।
- स्क्रीन के निचले दाएं कोने में + चिह्न के साथ नया डेस्कटॉप क्लिक करें और यह बात है। अब आप जो भी डेस्कटॉप सेट अप करना चाहते हैं उसे बना सकते हैं।
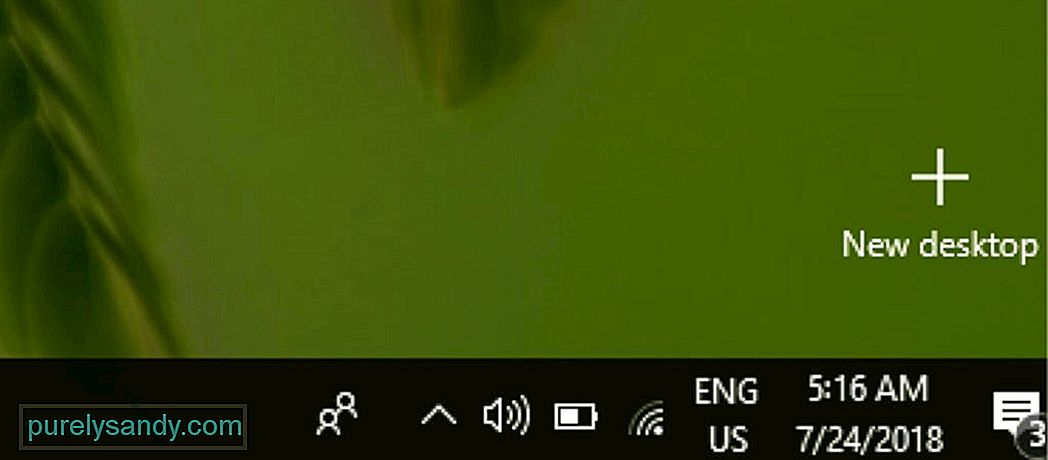
- इस कीबोर्ड का उपयोग करके एक नया विंडोज वर्चुअल डेस्कटॉप बनाने का एक और स्वाभाविक तरीका है शॉर्टकट – Ctrl + Windows + D।
यदि आप चाहते हैं किसी भिन्न Windows 10 वर्चुअल डेस्कटॉप पर स्विच करें, इन चरणों का पालन करें:
- अपने टास्कबार में कार्य दृश्य बटन क्लिक करें या अपने कीबोर्ड पर शॉर्टकट Windows + टैब का उपयोग करें। आप अपने टचस्क्रीन मॉनीटर को स्वाइप करके टास्क व्यू भी खोल सकते हैं।
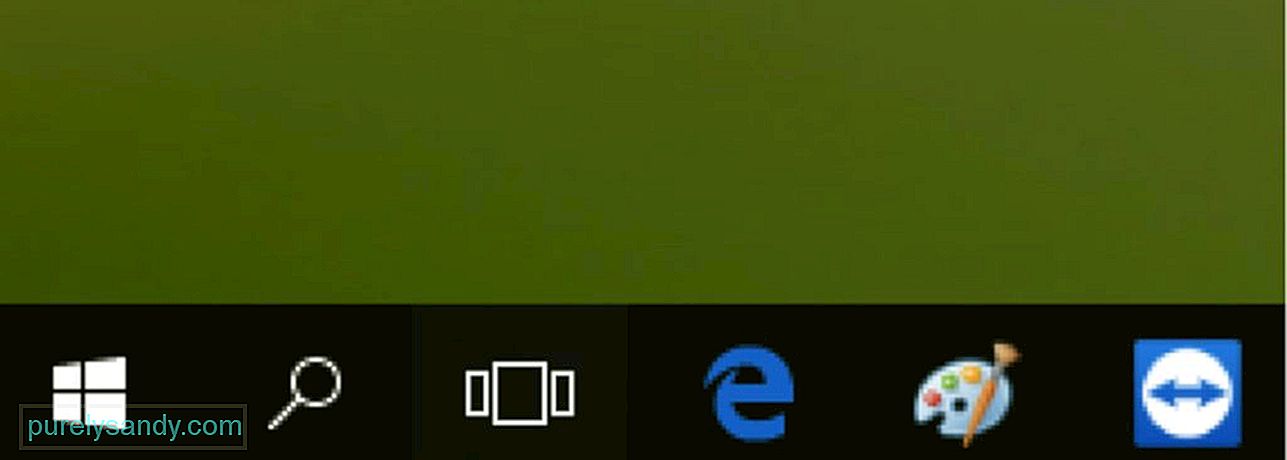
प्रो टिप: प्रदर्शन समस्याओं, जंक फ़ाइलों के लिए अपने पीसी को स्कैन करें , हानिकारक ऐप्स, और सुरक्षा खतरे
जो सिस्टम की समस्याओं या धीमे प्रदर्शन का कारण बन सकते हैं।
विशेष ऑफर। आउटबाइट के बारे में, निर्देशों की स्थापना रद्द करें, EULA, गोपनीयता नीति।
- उस अन्य डेस्कटॉप पर क्लिक करें जिसे आपने पहले बनाया था उसे खोलने के लिए और उस पर काम करना जारी रखें।
- यदि आप स्विच करना चाहते हैं आप जिस मूल डेस्कटॉप पर काम कर रहे थे, उस पर वापस जाएं, बस ऊपर दिए गए चरणों का पालन करें और डेस्कटॉप 1 चुनें।
- आप Ctrl + Windows + < भी दबा सकते हैं वर्चुअल डेस्कटॉप के बीच स्विच करने के लिए मजबूत>बाएं या दायां तीर कुंजी।
- यदि आप टचपैड वाले कंप्यूटर का उपयोग कर रहे हैं, तो आप वर्चुअल डेस्कटॉप के बीच तेज़ी से स्विच करने के लिए बाईं या दाईं ओर चार उंगलियों से स्वाइप कर सकते हैं।
वर्चुअल डेस्कटॉप के बीच विंडो को स्थानांतरित करने के दो तरीके हैं - क्लिक करें और खींचें या राइट-क्लिक मेनू का उपयोग करें।
1. क्लिक-एंड-ड्रैग विधि का उपयोग करके विंडोज़ को स्थानांतरित करने के लिए, इन चरणों का पालन करें:- टास्कबार में स्थित कार्य दृश्य बटन पर क्लिक करें या Windows + < पर क्लिक करें। मजबूत>टैब.
- क्लिक करें और उस विंडो को होल्ड करें जिसे आप स्थानांतरित या स्थानांतरित करना चाहते हैं।
- < मजबूत>खींचें विंडो को उस डेस्कटॉप पर ले जाएं जहां आप उसे ले जाना चाहते हैं, और फिर उसे छोड़ दें। अब आप उस विंडो को वर्चुअल डेस्कटॉप पर एक्सेस कर सकते हैं जहां आपने इसे स्थानांतरित किया था।
- कार्य दृश्य लॉन्च करें। उस विंडो पर
- राइट-क्लिक करें जिसे आप किसी अन्य वर्चुअल डेस्कटॉप पर ले जाना चाहते हैं।
- दिखाई देने वाले मेनू से यहां ले जाएं चुनें।
- वर्चुअल डेस्कटॉप पर क्लिक करें जहां आप विंडो को स्थानांतरित करना चाहते हैं।
आप अपने वर्चुअल डेस्कटॉप के बीच विंडो को आगे-पीछे करने के लिए इनमें से किसी भी तरीके का उपयोग कर सकते हैं। /p>वर्चुअल डेस्कटॉप पर विंडो को डुप्लिकेट कैसे करें
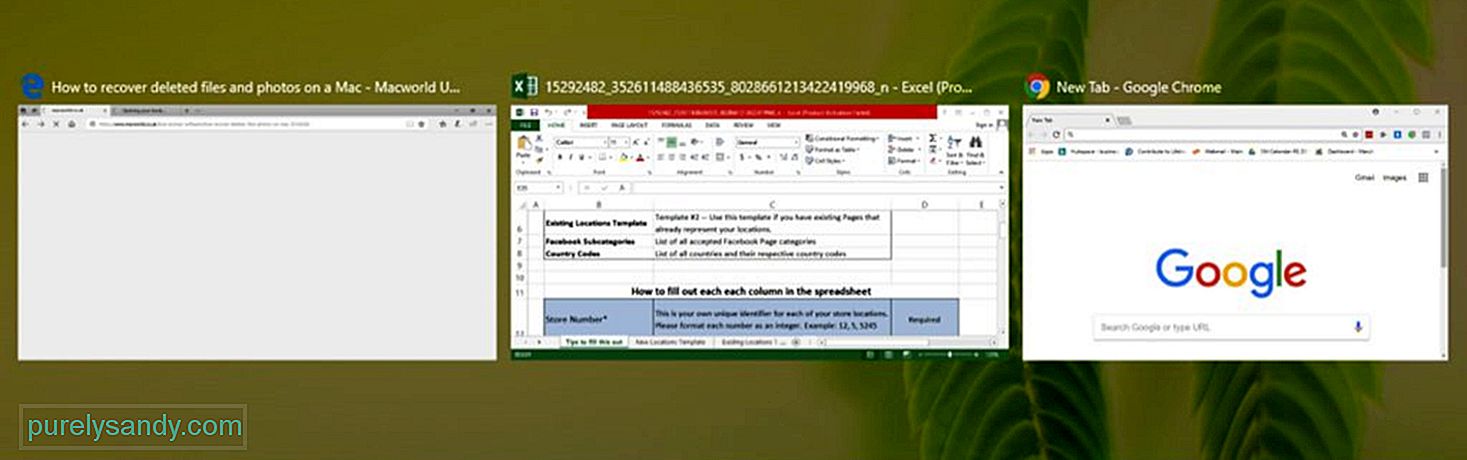
एक ऐप से कुछ विंडो या विंडो के समूह को आपके सभी वर्चुअल डेस्कटॉप पर डुप्लिकेट किया जा सकता है। ऐसा करने के लिए, इन चरणों का पालन करें:
- कार्य दृश्य खोलें।
- सक्रिय विंडो पर राइट-क्लिक करें आप डुप्लीकेट बनाना चाहते हैं।
- एकल विंडो को डुप्लिकेट करने के लिए, इस विंडो को सभी डेस्कटॉप पर दिखाएं क्लिक करें।
- एक ऐप से सभी विंडो को डुप्लिकेट करने के लिए, "क्लिक करें" इस ऐप से सभी डेस्कटॉप पर विंडो दिखाएं।
आप विंडोज़ को किसी भिन्न वर्चुअल डेस्कटॉप पर ले जाने के बजाय डुप्लिकेट का उपयोग कर सकते हैं, खासकर यदि आपके पास एक ऐप के लिए एकाधिक विंडो हैं। सभी विंडो को एक-एक करके ड्रैग-एंड-ड्रॉप करने की तुलना में यह अधिक आरामदायक है।
विंडोज वर्चुअल डेस्कटॉप कैसे हटाएंयदि आपको अब वर्चुअल डेस्कटॉप की आवश्यकता नहीं है, तो आप इन चरणों का पालन करके इसे हटा सकते हैं। :
- कार्य दृश्य लॉन्च करें।
- होवर करें उस वर्चुअल डेस्कटॉप पर अपना माउस कर्सर रखें जिसे आप हटाना चाहते हैं।
- डेस्कटॉप आइकन के ऊपरी दाएं कोने में स्थित x बटन पर क्लिक करें।
- आप Ctrl + Windows + F4 वर्चुअल डेस्कटॉप को बंद करने के लिए जो वर्तमान में खुला है। जब आप वर्चुअल डेस्कटॉप को बंद करते हैं, तो सभी खुली और चल रही विंडो वापस मूल डेस्कटॉप पर चली जाती हैं।
एक से अधिक वर्चुअल डेस्कटॉप चलाने से आप विभिन्न परियोजनाओं पर कुशलतापूर्वक और सुचारू रूप से काम कर सकते हैं। हालाँकि, ऐसा करना आपके कंप्यूटर के लिए भी भारी पड़ सकता है। आउटबाइट पीसी रिपेयर जैसे ऐप का उपयोग करके अपने कंप्यूटर को ऑप्टिमाइज़ करें और इसके प्रदर्शन में सुधार करें। यह ऐप जंक फ़ाइलों को हटाता है और आपके कंप्यूटर के प्रदर्शन को प्रभावित करने वाली समस्याओं को ठीक करता है।
यूट्यूब वीडियो: विंडोज 10 पर वर्चुअल डेस्कटॉप के लिए अंतिम गाइड
09, 2025

