मैक M1 मिनी में मेल ऐप क्रैश को ठीक करने के लिए अंतिम गाइड (09.15.25)
Apple ने पिछले साल के अंत में M1 चिप्स द्वारा संचालित मैक जारी करना शुरू कर दिया है, जिसमें 2020 मैकबुक एयर, 13-इंच मैकबुक प्रो और मैक मिनी शामिल हैं। इन नए मैक ने उन लाइनअप में लो-एंड मशीनों को बदल दिया और ऐप्पल अन्य मैक के नए संस्करणों को एम1 चिप के साथ रोल आउट करने की योजना बना रहा है।
मैकबुक एयर इस समय सबसे शक्तिशाली मैक है क्योंकि M1 चिप Apple के लैपटॉप उपकरणों में उपयोग किए गए पिछले सभी चिप्स से बेहतर प्रदर्शन करता है। यह केवल डेस्कटॉप प्रोसेसर से बेहतर है, जिसकी उम्मीद की जा सकती है। M1 चिप, इसकी अधिक शक्तिशाली प्रसंस्करण क्षमता के साथ, आसानी से रीमग-गहन एप्लिकेशन चला सकती है जो अन्यथा आपके मैक को खराब कर देगी।
लेकिन शक्तिशाली होने के बावजूद, M1 चिप्स वाले Mac में भी विभिन्न त्रुटियाँ आई हैं। नई एम 1-संचालित मशीनों का उपयोग करते समय मैक उपयोगकर्ताओं और ऐप्पल विशेषज्ञों ने विभिन्न संगतता मुद्दों का दस्तावेजीकरण किया है। अन्य उपयोगकर्ता रिपोर्टें सोशल मीडिया प्लेटफॉर्म पर सामने आई हैं, जिससे पता चलता है कि इनमें से अधिकांश समस्याएं अलग-थलग मुद्दे नहीं हैं। वास्तव में, प्रमुख मैक सॉफ़्टवेयर की संगतता की निगरानी के लिए 'क्या ऐप्पल सिलिकॉन तैयार है?' नामक एक वेब सेवा स्थापित की गई है और पता चला है कि लगभग 40% उपयोगकर्ताओं के पास संगतता समस्याएं थीं।
M1 मिनी में उत्तर हिट करते समय मेल क्रैशM1 Mac के उपयोगकर्ताओं द्वारा सामना की गई एक अनूठी त्रुटि में मेल ऐप शामिल है। यह नए M1 मैक मिनी उपकरणों के साथ भी होता है जिसमें एक साफ ओएस इंस्टॉल और कोई माइग्रेशन नहीं होता है, आदि। रिपोर्टों के आधार पर, पहले सब कुछ अच्छा होता है, फिर कुछ समय बाद मेल ऐप क्रैश होने लगता है। क्रैश तब होता है जब रिप्लाई बटन दबाते हैं या मेल में कमांड + आर दबाते हैं।
Shift कुंजी डाउन (सुरक्षित मोड) के साथ पुनरारंभ करना भी काम नहीं करता है। उत्तर दबाते समय भी दुर्घटना होती है। नए ईमेल बनाना और ईमेल भेजना/प्राप्त करना पूरी तरह से काम करता है। हालांकि, उपयोगकर्ताओं ने नोट किया कि ईमेल पर डबल-क्लिक करना और एक अलग विंडो लाना मेल ऐप को क्रैश होने से रोकता है।
मैक पर ऐप क्रैश होना काफी सामान्य है। नवीनतम मैक मॉडल का उपयोग करते समय भी यह किसी भी उपयोगकर्ता के साथ हो सकता है। यह एक सॉफ़्टवेयर गड़बड़, एक नया OS अपडेट, किसी तृतीय-पक्ष ऐप के साथ विरोध या दूषित फ़ाइलों के कारण हो सकता है। इसलिए यदि आपका मेल ऐप मैक एम1 मिनी में क्रैश हो जाता है, तो इस गाइड को आपकी मैक मेल समस्याओं के निवारण में मदद करनी चाहिए।
हालांकि मेल ऐप समय-समय पर स्पिनिंग कलर व्हील या क्रैश के साथ फ्रीज हो सकता है, जब कोई विशिष्ट क्रिया करते समय, जैसे कि एक समस्याग्रस्त ई-मेल संदेश खोलना या ईमेल नहीं भेज सकता, ऐसे उदाहरण हैं जहां प्रोग्राम क्रैश हो जाएगा लॉन्च के ठीक बाद और प्रोग्राम के भीतर से ही समस्या निवारण की अनुमति न दें। सौभाग्य से, यह विशेष मामला उत्तर बटन दबाते समय होता है, इसलिए आपके पास ऐप के भीतर त्रुटि को ठीक करने का अवसर होता है।
मेल ऐप क्रैश आमतौर पर एम 1 मैक उपयोगकर्ताओं के बीच रिपोर्ट की जाने वाली समस्या है। भले ही प्रभावित उपयोगकर्ताओं की संख्या इतनी अधिक न हो, लेकिन नए हार्डवेयर, जैसे कि M1 चिप के साथ असंगति की समस्या, ऑपरेटिंग सिस्टम के चलने के लिए महत्वपूर्ण है।
M1 मिनी में उत्तर को हिट करने पर मेल क्रैश होने का क्या कारण है?मैक मेल क्रैश एक गंभीर समस्या है, लेकिन यह आपके मैक के समग्र प्रदर्शन को प्रभावित नहीं करती है। हालाँकि, जो लोग काम कर रहे हैं और संचार के लिए मेल ऐप पर निर्भर हैं, आपको इस समस्या को जल्द से जल्द हल करने की आवश्यकता है। आमतौर पर, जब कोई एप्लिकेशन macOS पर बार-बार क्रैश होता है, तो इसका मतलब यह हो सकता है कि वरीयता फ़ाइलों में कोई समस्या है, जिसे उस एप्लिकेशन की .plist फ़ाइलों के रूप में भी जाना जाता है।
इस समस्या को हल करने के लिए, आपको यह करना होगा मेल ऐप की प्लिस्ट फाइल्स को डिलीट करें। आपको लिफ़ाफ़ा फ़ाइलों को हटाने की भी आवश्यकता हो सकती है जो समस्या का कारण हो सकती हैं। ऐप को फिर से क्रैश होने से बचाने के लिए उन फाइलों को रीफ्रेश करने की जरूरत है। आप नीचे दिए गए निर्देशों का पालन कर सकते हैं कि .plist फाइलों को कैसे हटाएं और लिफाफा फाइलों को रीफ्रेश कैसे करें।
चूंकि M1 Mac एक नए प्लेटफ़ॉर्म का उपयोग कर रहे हैं, मौजूदा macOS ऐप्स को उन पर काम करने में कठिनाई हो सकती है। तकनीकी रूप से, आप उन्हें रोसेटा 2 का उपयोग करके चलाने में सक्षम होना चाहिए, लेकिन अनुभव हमेशा सही नहीं हो सकता है। रोसेटा 2 एक सॉफ्टवेयर है जो मैक के लिए ऐप्पल सिलिकॉन के साथ मैक के लिए इंटेल प्रोसेसर के साथ बनाए गए ऐप को चलाने में सक्षम बनाता है। रोसेटा 2 के माध्यम से चल रहे ऐप्स के साथ समस्या यह है कि प्रारंभिक लॉन्च में लंबा समय लग सकता है या ऐप अजीब तरह से व्यवहार कर सकता है और तेजी से बैटरी की निकासी का कारण बन सकता है। कुछ ऐप, जैसे मैक मेल ऐप, पहली नज़र में ऐसा लग सकता है कि वे काम कर रहे हैं, लेकिन अगर वे कुछ निम्न-स्तरीय एपीआई पर भरोसा करते हैं तो अचानक क्रैश हो जाते हैं।
यदि आप मैक के साथ किसी भी समस्या का सामना कर रहे हैं। मेल ऐप, हमने इसे फिर से काम करने के लिए सुधार किया है जैसा कि इसे करना चाहिए।
M1 मिनी में उत्तर हिट करते समय मेल ऐप क्रैशिंग को कैसे ठीक करेंयदि आपके मैक का मेल M1 मिनी में रिप्लाई को हिट करते समय क्रैश हो जाता है, तो सबसे पहले आपको फ़ोर्स क्विट मेनू से बाहर निकलकर फिर से लॉन्च करके ऐप को पूरी तरह से बंद करना होगा। यह तब काम करेगा जब समस्या किसी अस्थायी बग द्वारा ट्रिगर की गई थी।
यदि आपके पास मेल के लिए कोई प्लग-इन इंस्टॉल है, तो उन्हें अक्षम करने का प्रयास करें और फिर ऐप को फिर से लॉन्च करें। ये प्लग-इन अटैचमेंट हैंडलर, स्पैम फ़िल्टर, सेवा बढ़ाने वाले या सूचना प्रबंधक तक कुछ भी हो सकते हैं।
यह भी अनुशंसा की जाती है कि आप अपने कंप्यूटर से दूषित फ़ाइलों को हटाने के लिए बुनियादी हाउसकीपिंग करें जो समस्या को बढ़ा सकती हैं। . पुराने डाउनलोड और कैशे फ़ाइलों को हटाने के लिए आप मैक रिपेयर ऐप का उपयोग कर सकते हैं, रास्ते में कुछ स्टोरेज खाली कर सकते हैं।
एक बार जब आपका मैक तैयार और तैयार हो जाता है, तो आप नीचे दिए गए समाधानों के साथ आगे बढ़ सकते हैं:
समाधान 1. अपने मैक को पुनरारंभ करें।यदि आपके कंप्यूटर पर कुछ एप्लिकेशन ठीक से काम नहीं कर रहे हैं तो सबसे पहले आपको यह करना चाहिए कि इसे पुनरारंभ करना है।
अपने पीसी को रीबूट करने से आपके ऑपरेटिंग सिस्टम को अपने सभी रीमग्स को ठीक से लोड करने का मौका मिलेगा जो आपके कंप्यूटर को पहली बार शुरू करने पर पूरी तरह से लोड नहीं हो सकता है।
अब, अपने मैक को पुनरारंभ करने के लिए, जांचें नीचे दी गई मार्गदर्शिका देखें।
एक बार हो जाने के बाद, मेल ऐप पर वापस जाकर देखें कि क्या यह जब आप इसका उपयोग कर रहे हों तब भी क्रैश हो जाएगा।
समाधान 2: macOS अपडेट करें।क्या कोई लंबित सिस्टम अपडेट हैं जिन्हें आपको इंस्टॉल करने की आवश्यकता है? कभी-कभी आपको यह सुनिश्चित करने की आवश्यकता होती है कि आप मेल ऐप के साथ इस समस्या को ठीक करने के लिए macOS का नवीनतम संस्करण चला रहे हैं। अद्यतन स्थापित करने के लिए, निम्न कार्य करें:
कृपया ध्यान दें कि आपके Mac पर macOS अपडेट को डाउनलोड और इंस्टॉल होने में कुछ समय लगेगा। कृपया धैर्य रखें। आपने देखा होगा कि आपके मैक पर आपके द्वारा इंस्टॉल किए गए एप्लिकेशन के लिए अन्य अपडेट उपलब्ध हैं। यदि आप इन एप्लिकेशन को भी अपडेट करना चाहते हैं, तो अपने डिवाइस पर सॉफ़्टवेयर अपडेट करते समय, ऊपर दाईं ओर सभी अपडेट करें बटन पर क्लिक करें।
अपने Mac पर macOS सॉफ़्टवेयर को अपडेट करने के बाद, उपयोग करने का प्रयास करें अपने मेल एप्लिकेशन को देखें और देखें कि क्या समस्या का समाधान हो गया है।
समाधान 3. अपने मेलबॉक्स का पुनर्निर्माण करें।macOS पर मेल ऐप उपयोगकर्ताओं को अपने मेलबॉक्स को फिर से बनाने की अनुमति देता है यदि वे इसका उपयोग करते समय समस्याओं का सामना कर रहे हैं जैसे कि गुम मेल, विकृत संदेश, या बस अगर ऐप ठीक से काम नहीं कर रहा है। ५४५०३
यदि आपके कंप्यूटर पर मेल ऐप अचानक क्रैश हो जाता है और तुरंत नहीं, तो आप इस समस्या के समाधान के लिए अपने मेलबॉक्स को फिर से बनाने का प्रयास कर सकते हैं।
एक बार हो जाने के बाद, अपने मैक को पुनरारंभ करें और यह देखने के लिए सामान्य रूप से मेल ऐप का उपयोग करने का प्रयास करें कि क्या यह अभी भी उपयोग के दौरान यादृच्छिक रूप से क्रैश होगा।
हालांकि, यदि आप अभी भी ऐप पर यादृच्छिक क्रैश का अनुभव कर रहे हैं, तो समस्या को हल करने के लिए नीचे दी गई अगली विधि पर जा सकते हैं।
समाधान 4. समस्याग्रस्त मेल हटाएं।जब आप कुछ मेल संदेश खोलना चाहते हैं तो क्या आपको यह समस्या हो रही है? यह संभव है कि क्षतिग्रस्त ईमेल के कारण मेल बंद हो जाए। आप इन समस्याग्रस्त संदेशों को हटाकर इसका समाधान कर सकते हैं। जब आप संदेशों को देखने के लिए स्क्रॉल करते हैं तो क्षतिग्रस्त संदेशों के कारण मेल ऐप क्रैश हो सकता है। इसका तरीका यहां दिया गया है:
वैकल्पिक रूप से, यदि आपका मेल खाता gmail.com, iCloud.com, yahoo.com, आदि जैसे ईमेल की जांच के लिए वेब-आधारित सेवा प्रदान करता है, तो आप उनकी वेबसाइट पर जा सकते हैं और साइन इन कर सकते हैं और फिर दूषित ईमेल को हटा सकते हैं।
समाधान 5. समस्या को अलग करें।मेल उपयोगकर्ताओं को एकाधिक ईमेल खाते जोड़ने की अनुमति देता है ताकि आप अपने सभी ईमेल को केवल एक ऐप पर देख सकें, न कि आपके स्वामित्व वाले प्रत्येक ईमेल के लिए अलग-अलग एप्लिकेशन। इससे यह संभव है कि आपका कोई खाता मेल ऐप को क्रैश कर दे। 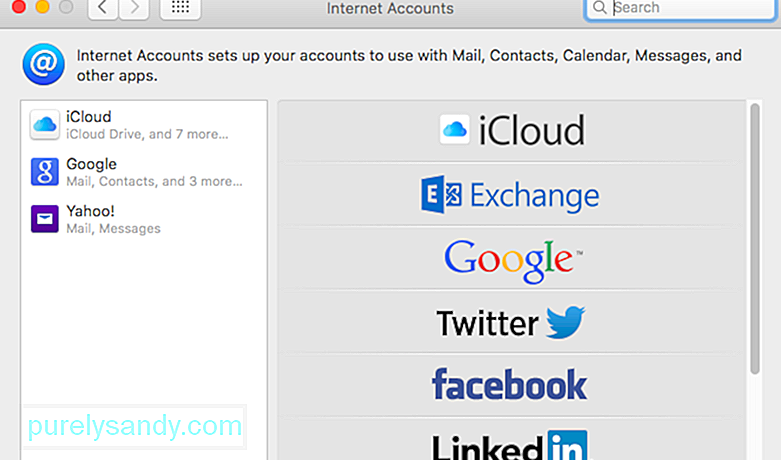
यह पता लगाने के लिए कि कौन सा ईमेल मेल ऐप को क्रैश करता है, नीचे दिया गया चरण देखें:
यदि मेल ऐप आपके सभी ईमेल खातों को हटाने के बाद पूरी तरह से काम करता है, तो यह देखने के लिए अपने खातों को एक-एक करके सक्षम करने का प्रयास करें, जिससे मेल ऐप क्रैश हो जाएगा।
एक बार जब आपको समस्याग्रस्त खाता मिल जाए , इस बीच इसे अक्षम रखें और ऐप्पल द्वारा मेल ऐप पर समस्या का समाधान करने की प्रतीक्षा करें ताकि आप अभी भी अपने अन्य ईमेल खातों के लिए एप्लिकेशन का उपयोग करना जारी रख सकें। वैकल्पिक रूप से, आप अस्थायी रूप से अपने वेब ब्राउज़र का उपयोग करके अपने समस्याग्रस्त खाते तक भी पहुंच सकते हैं।
समाधान 6: सुरक्षित मोड में बूट करें।जब आप अपने मैक को सुरक्षित मोड में बूट करते हैं, तो यह स्वचालित रूप से त्रुटियों की मरम्मत करेगा और सिस्टम कैश को साफ़ करेगा मेल ऐप के साथ समस्याएँ पैदा करते हैं और अंततः क्रैश हो जाते हैं।
इस मामले में, आप इस बीच मेल ऐप का उपयोग करने का प्रयास कर सकते हैं जब आप सुरक्षित मोड में हों ताकि आपका ऑपरेटिंग सिस्टम खुद को ठीक कर सके।
सुरक्षित मोड में बूट करने के लिए, नीचे दी गई मार्गदर्शिका का पालन करें।
दूसरी ओर, यदि आपको सुरक्षित मोड में बूट करने के बाद भी मेल ऐप में समस्या आ रही है, तो आप समस्या को ठीक करने के लिए नीचे दी गई अगली विधि पर आगे बढ़ सकते हैं।
समाधान 7. वरीयता फ़ाइलें हटाएं।यदि आपके पास इसका एक उदाहरण है आपके macOS High Sierra पर चलने वाला मेल ऐप, इससे बाहर निकलें। यदि ऐप अनुत्तरदायी या जमे हुए है, तो ऐप को बलपूर्वक छोड़ दें। अगला कदम मेल ऐप की वरीयता फ़ाइलों को संबोधित करना और उन्हें दूषित होने की स्थिति में हटाना है और ये समस्याएं पैदा कर रहे हैं
यदि मेल अभी भी लॉन्च होने में विफल रहता है या आपके मेलबॉक्स के पुनर्निर्माण के बाद भी आपको इसके साथ समस्या हो रही है, तो अगला कदम अपने संदेशों को फिर से अनुक्रमित करना है। जब भी मेल किसी मेलबॉक्स में किसी समस्या का पता लगाता है, तो ऐप डिफ़ॉल्ट रूप से संदेशों को स्वचालित रूप से पुन: अनुक्रमित करने का प्रयास करता है। लेकिन अगर मैक मेल हाई सिएरा में क्रैश होता रहता है और आप मेलबॉक्सेस तक नहीं पहुंच सकते हैं, तो मैन्युअल रूप से री-इंडेक्सिंग सबसे अच्छा विकल्प है। 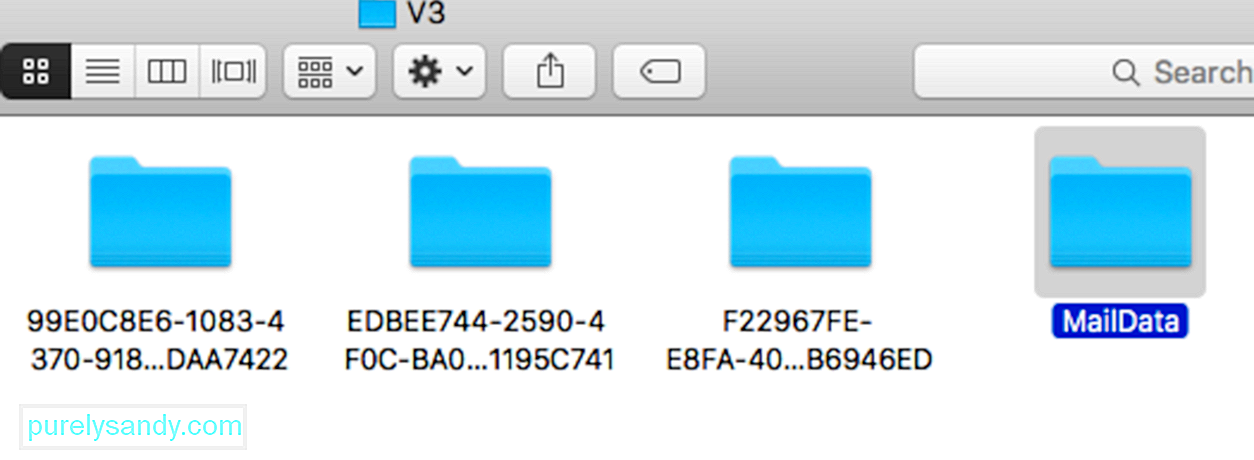
अपने संदेशों को मैन्युअल रूप से पुन: अनुक्रमित करने के लिए, नीचे दिए गए चरणों का पालन करें:
लॉन्च होने पर ऐप नई लिफ़ाफ़ा फ़ाइलों का निर्माण करेगा और इस प्रक्रिया में लंबा समय लग सकता है, खासकर यदि आपके पास पुन: अनुक्रमित करने के लिए बहुत सारे संदेश हैं। यदि सब कुछ सुचारू रूप से चलता है और मेल अब क्रैश नहीं होता है, तो आप लिफाफा अनुक्रमणिका फ़ाइलों का बैकअप हटा सकते हैं जिन्हें आपने पहले अपने डेस्कटॉप पर कॉपी किया था। इसके साथ असामान्यताओं का पता लगाता है जो आपके सिस्टम के लिए समस्याएँ पैदा कर सकता है। हालांकि, कई बार आपके मेलबॉक्स की स्वचालित रीइंडेक्सिंग इन असामान्यताओं को हल नहीं करती है, जो ऐप को बार-बार क्रैश होने की तरह अनुपयोगी बनाती है।
इसे ठीक करने के लिए, आप अपनी लिफाफा फ़ाइलों को हटाकर अपने मेलबॉक्स को मैन्युअल रूप से रीइंडेक्स करने का प्रयास कर सकते हैं। इसे कैसे करें, इस बारे में नीचे दी गई मार्गदर्शिका देखें:
हालांकि, अगर मेल ऐप अभी भी उपयोग के दौरान क्रैश होता रहता है, तो आप समस्या को ठीक करने के लिए नीचे दी गई अगली विधि पर आगे बढ़ सकते हैं।
समाधान 10: मेल सहेजे गए फ़ोल्डर को हटा दें।मेल 'सेव्ड' फोल्डर एक तरह का कैशे फोल्डर होता है जो मेल जैसे एप्लिकेशन को यूजर द्वारा ऐप बंद करने के बाद फिर से खोलने या फिर से शुरू करने की अनुमति देता है। यदि आप देखते हैं कि ऐप पहली बार उपयोग करने के बाद क्रैश हो जाता है, तो संभव है कि आपका सहेजा गया फ़ोल्डर दूषित हो और मेल ऐप क्रैश हो जाए।
इसे ठीक करने के लिए, आप मेल सहेजे गए फ़ोल्डर को हटाने का प्रयास कर सकते हैं अपने सिस्टम से।
एक अन्य चरण जिसे आप करने का प्रयास कर सकते हैं वह है अपना NVRAM रीसेट करना। आपके NVRAM को रीसेट करने से आपकी कुछ सिस्टम प्राथमिकताएं और सेटिंग्स रीसेट हो जाएंगी जो मेल के साथ विरोध का कारण बन सकती हैं और ऐप को क्रैश कर सकती हैं।
अपना NVRAM रीसेट करने के लिए, प्रक्रिया के माध्यम से आपका मार्गदर्शन करने के लिए नीचे दिए गए चरणों का पालन करें:
समाधान 12: मेल कंटेनर निकालें।
यदि आपको अभी भी यह समस्या हो रही है, तो आप कंटेनर फ़ोल्डर को निकालना चाह सकते हैं। जब आप इस फ़ोल्डर को हटाते हैं, तो आप मेल फ़िल्टर, हस्ताक्षर आदि जैसी कुछ सेटिंग खो देंगे। यहां बताया गया है:
अगर यह अभी भी क्रैश हो जाता है, तो आप कंटेनर फ़ोल्डर को वापस रख सकते हैं। और शायद यह Apple समर्थन से संपर्क करने का समय है।
निष्कर्षउपरोक्त समस्या निवारण मार्गदर्शिका में उन सभी कारकों को शामिल किया गया है जो आपके मेल ऐप पर क्रैश को ट्रिगर कर सकते हैं। यदि आप किसी अन्य सुधार के बारे में जानते हैं, तो कृपया हमारे साथ टिप्पणियों में साझा करें ताकि हम सूची को अपडेट कर सकें।
यूट्यूब वीडियो: मैक M1 मिनी में मेल ऐप क्रैश को ठीक करने के लिए अंतिम गाइड
09, 2025

