मैक एक्सेसिबिलिटी विकल्प: आपको क्या जानना चाहिए और उनका उपयोग कैसे करें How (09.17.25)
हम में से कई लोग अपने कंप्यूटर की वास्तविक क्षमताओं और क्षमता को महत्व देते हैं। यह उस तरह से दिखाया गया है जिस तरह से हम उनका दैनिक उपयोग करते हैं। जब तक एक मॉनिटर, एक कीबोर्ड और एक माउस है, हमें लगता है कि हम पूरी तरह से तैयार हैं। कम ही लोग जानते हैं कि कंप्यूटर के साथ बातचीत करने के और भी तरीके हैं। उदाहरण के लिए, Apple कंप्यूटर पर, मैक एक्सेसिबिलिटी विकल्प हैं, जो सहायक जरूरतों वाले लोगों को समायोजित कर सकते हैं और जो कंप्यूटिंग को बहुत आसान बनाना चाहते हैं। Apple के एक्सेसिबिलिटी विकल्पों के बारे में अधिक जानने के लिए पढ़ें।
Apple एक्सेसिबिलिटी सेटिंग्स को कैसे एक्सेस करेंइससे पहले कि हम आपके साथ उन रोमांचक चीजों को साझा करें जो आप Mac के एक्सेसिबिलिटी विकल्पों के साथ कर सकते हैं, हमें आपको उन्हें खोजने का तरीका सिखाने की अनुमति दें। सबसे पहले, Apple मेनू खोलें और सिस्टम वरीयताएँ चुनें। नीचे स्क्रॉल करें, और आपको एक्सेसिबिलिटी विकल्प मिलना चाहिए। इस मेनू को एक्सेस करने का दूसरा तरीका फंक्शन (Fn) + ऑप्शन, कमांड और F5 की को एक साथ दबाना है। एक बार जब आप एक्सेसिबिलिटी सेटिंग में होते हैं, तो अब आप अपने लिए उपलब्ध कई विकल्पों को ब्राउज़ करना शुरू कर सकते हैं।
मैक के एक्सेसिबिलिटी विकल्पमैक के एक्सेसिबिलिटी विकल्पों को विभिन्न श्रेणियों में विभाजित किया गया है, उदाहरण हैं:
1। विज़न 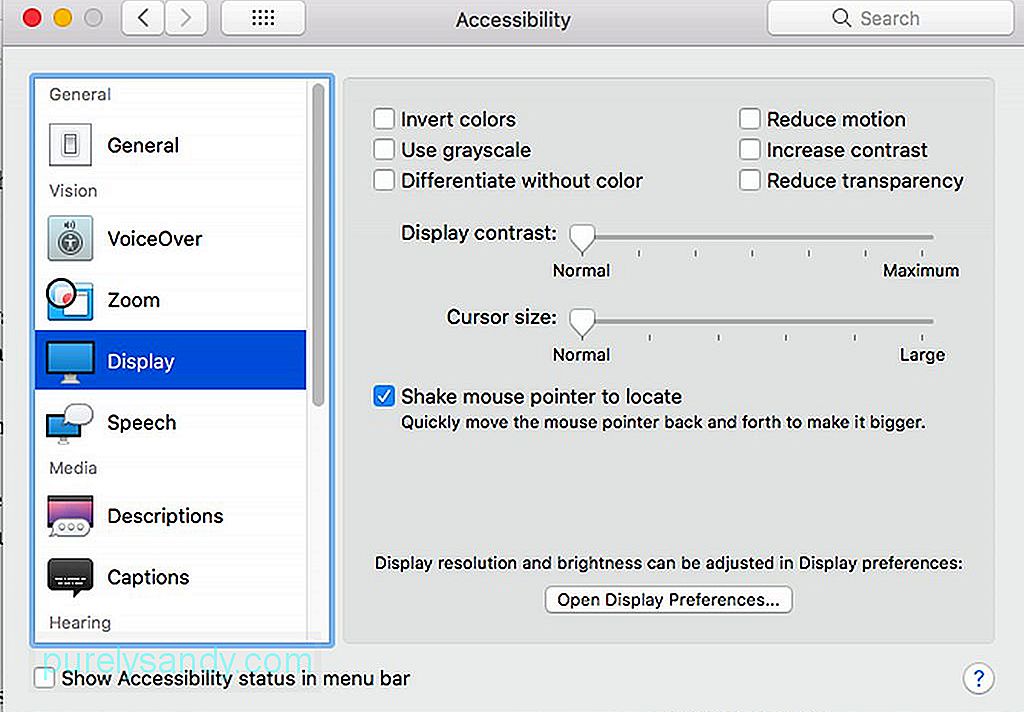
Mac की एक्सेसिबिलिटी सेटिंग में आप जो पहली कैटेगरी देखेंगे, वह है विज़न। इस श्रेणी के अंतर्गत ज़ूम, डिस्प्ले और वॉयसओवर टूल हैं। ये उपकरण विशेष रूप से दृष्टिबाधित व्यक्तियों के लिए उपयोगी हैं।
- ज़ूम - यह टूल खराब दृष्टि वाले मैक उपयोगकर्ताओं के लिए डिज़ाइन किया गया है। यह आपको ज़ूम कीबोर्ड शॉर्टकट सक्षम करने और टूल के सक्रिय होने के बाद डिस्प्ले को कितनी दूर तक ज़ूम करना है, इसे समायोजित करने की अनुमति देता है। ग्रेस्केल के लिए, रंगों को उल्टा करें, कर्सर का आकार बदलें, और कंट्रास्ट बढ़ाएं।
- वॉयसओवर - जो लोग नहीं देख सकते उनके लिए एक उन्नत टूल, वॉयसओवर टूल में ब्रेल डिस्प्ले के लिए समर्थन शामिल है , लगभग तीस भाषाओं के लिए ध्वनि समर्थन, और स्पर्श नियंत्रण।
ऑडियो" चौड़ाई="640" ऊंचाई="457"> 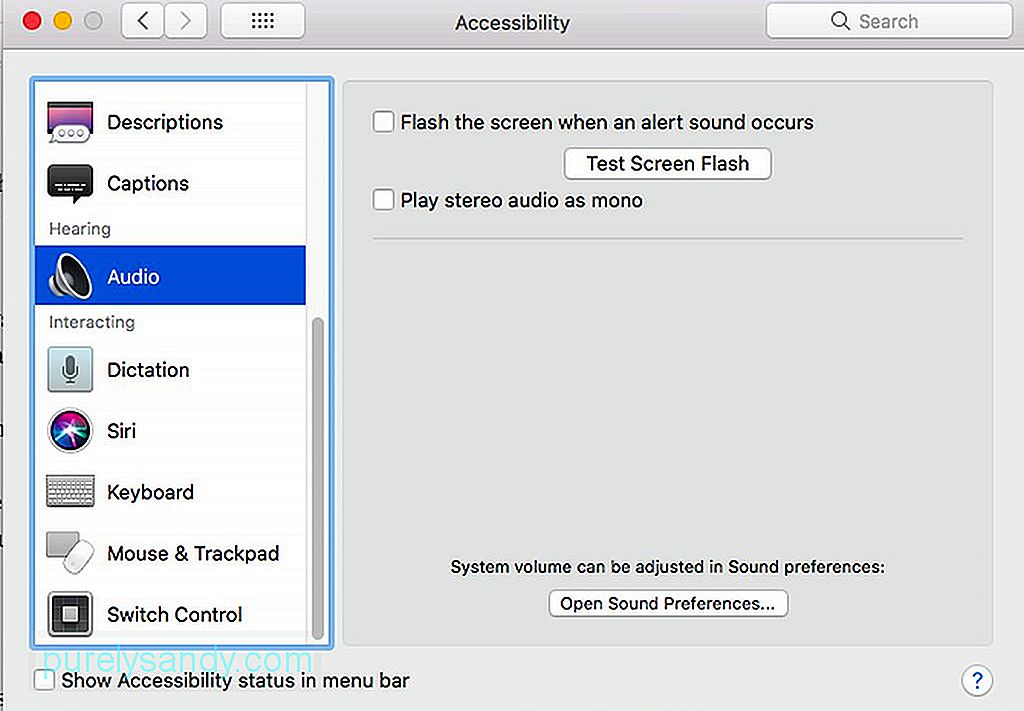 ऑडियो" चौड़ाई="640" ऊंचाई="457">
ऑडियो" चौड़ाई="640" ऊंचाई="457">
Mac की एक्सेसिबिलिटी सेटिंग्स में हियरिंग दूसरी कैटेगरी है। यहां विकल्प मौलिक हैं। आप इसका उपयोग स्क्रीन फ्लैश को चालू करने या स्टीरियो ध्वनि को चलाने के लिए बाध्य करने के लिए कर सकते हैं। यहां, आपको कैप्शन प्राथमिकताएं भी मिलेंगी। हालांकि, विकल्प सीमित हैं। आप केवल तीन डिफ़ॉल्ट आकारों या बलपूर्वक बंद कैप्शन के बीच चयन कर सकते हैं।
3. परस्पर क्रिया करना माउस और ट्रैकपैड" चौड़ाई="640" ऊंचाई="456"> 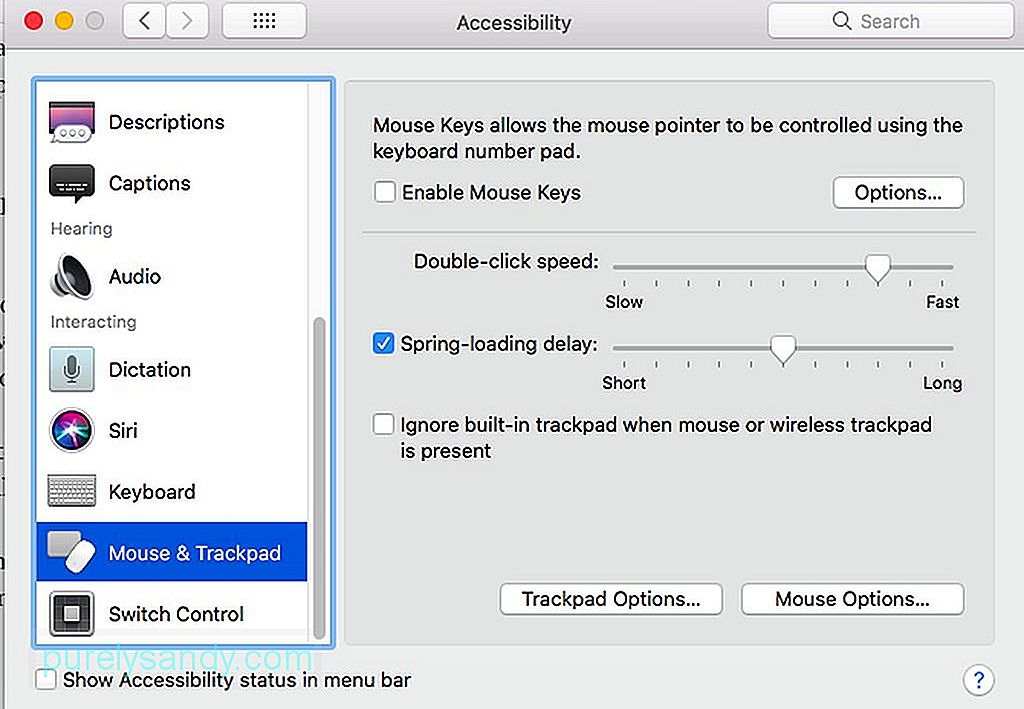 माउस और ट्रैकपैड" चौड़ाई="640" ऊंचाई="456">
माउस और ट्रैकपैड" चौड़ाई="640" ऊंचाई="456">
यह श्रेणी वह जगह है जहां आप बनाते हैं आपके मैक को इनपुट फीड करने के तरीके में बदलाव। नीचे कुछ टूल दिए गए हैं जिन्हें आप इस श्रेणी में समायोजित कर सकते हैं:
- कीबोर्ड - यहीं पर आप धीमी या चिपचिपी कुंजियों को सक्षम कर सकते हैं। जबकि धीमी कुंजियाँ किसी कुंजी की प्रतिक्रिया को विलंबित करके काम करती हैं, वहीं स्टिकी कुंजियाँ आपको संशोधक कुंजियों जैसे कमांड बटन को पूरे समय दबाए बिना सक्रिय करने देती हैं।
- माउस और amp; ट्रैकपैड - यहां, आप माउस कुंजी सुविधा पा सकते हैं जो कीपैड का उपयोग करके माउस नेविगेशन को सक्षम करती है। यह वह जगह भी है जहां आप कर्सर की गति और डबल-क्लिक गति में समायोजन कर सकते हैं।
- स्विच नियंत्रण - स्विच नियंत्रण के अंतर्गत, आप एक स्विच का उपयोग करके अपने सिस्टम को नेविगेट कर सकते हैं जैसे कि कुंजी दर्ज करें। एक बार सक्षम होने पर, एक मेनू पॉप अप होगा। आपके द्वारा सेट किए गए स्विच को दबाने से सूची के माध्यम से स्वचालित रूप से नेविगेशन शुरू हो जाएगा।
इस बिंदु पर, आपको पहले से ही मैक के एक्सेसिबिलिटी विकल्पों से परिचित होना चाहिए। बस अगर आप अपने मैक के प्रदर्शन को एक अतिरिक्त बढ़ावा देना चाहते हैं ताकि आप इसकी सबसे अधिक एक्सेसिबिलिटी सेटिंग्स बना सकें, आउटबाइट मैकरेपेयर को डाउनलोड और इंस्टॉल करने का प्रयास करें। यह टूल आपके सिस्टम का त्वरित स्कैन कर सकता है और संभावित समस्याओं का पता लगा सकता है जो आपके कंप्यूटर को धीमा कर रहे हैं।
यूट्यूब वीडियो: मैक एक्सेसिबिलिटी विकल्प: आपको क्या जानना चाहिए और उनका उपयोग कैसे करें How
09, 2025

