विंडोज अपडेट त्रुटि को कैसे ठीक करें 0x800f0900 (09.16.25)
विंडोज अपडेट लागू करना एक ऐसी चीज है जिससे हम अक्सर नफरत करते हैं क्योंकि यह एक समय लेने वाली प्रक्रिया है। हालांकि, ये अपडेट वास्तव में आवश्यक और महत्वपूर्ण हैं, विशेष रूप से इस डिजिटल युग में जहां खतरे हर जगह हैं।
माइक्रोसॉफ्ट द्वारा सुरक्षा में सुधार लाने और नई सुविधाओं को पेश करने के लिए समय-समय पर अपडेट जारी किए जाते हैं। विंडोज़ में सिस्टम बग्स और समस्याओं के समाधान के लिए अन्य अपडेट जारी किए गए हैं।
और आप इन अपडेट्स को कैसे इंस्टॉल करते हैं? उत्तर सीधा है। इन-बिल्ट विंडोज अपडेट टूल का इस्तेमाल करें।
विंडोज अपडेट क्या है? ९९३१७विंडोज अपडेट मुफ्त माइक्रोसॉफ्ट उपयोगिता है जो आपको माइक्रोसॉफ्ट ओएस और अन्य माइक्रोसॉफ्ट उत्पादों के लिए पैच और सर्विस पैक जैसे रीयल-टाइम अपडेट तक पहुंच प्रदान करती है। इसका उपयोग डिवाइस ड्राइवरों को अपडेट करने के लिए भी किया जाता है। इस टूल का उपयोग करके, विंडोज उपयोगकर्ता डिवाइस के अपडेट इतिहास तक भी पहुंच सकते हैं।
प्रो टिप: प्रदर्शन समस्याओं, जंक फ़ाइलों, हानिकारक ऐप्स और सुरक्षा खतरों के लिए अपने पीसी को स्कैन करें
जो सिस्टम की समस्याओं या धीमे प्रदर्शन का कारण बन सकता है।
विशेष ऑफर। आउटबाइट के बारे में, निर्देशों की स्थापना रद्द करें, EULA, गोपनीयता नीति।
क्या आपने कभी पूछा है कि Windows अद्यतनों को स्थापित करना क्यों महत्वपूर्ण है?
जैसा कि बताया गया है, इन अद्यतनों में सुरक्षा समस्याओं और त्रुटियों के समाधान शामिल हैं . हालांकि वे सीधे सुरक्षा कमजोरियों को संबोधित नहीं करते हैं, वे एक ऑपरेटिंग सिस्टम की स्थिरता में एक बड़ी भूमिका निभाते हैं।
विंडोज 10 को कैसे अपडेट करें?यदि आप विंडोज 10 चला रहे हैं, तो जान लें कि नवीनतम विंडोज प्राप्त करना आसान है। अद्यतन।
आप कर सकते हैं यदि आप ऐसा करना चाहते हैं तो अपडेट को शेड्यूल भी करें। यहां बताया गया है:
अब , हमें यह स्वीकार करना होगा कि विंडोज अपडेट मुद्दों के लिए अजनबी नहीं हैं। वे त्रुटियों से भी परेशान हो सकते हैं।
नीचे कुछ सबसे सामान्य Windows अद्यतन त्रुटियाँ हैं जिनकी रिपोर्ट Windows 10 उपयोगकर्ताओं ने की है:
- Windows अद्यतन त्रुटि 0x800f0984
- li>
- Windows Update त्रुटि 0x80246002
- Windows Update त्रुटि 0x80070436
- Windows Update त्रुटि C8000266
- Windows Update त्रुटि 0xca020007
- Windows अद्यतन त्रुटि 0x80246013
जो हमने ऊपर सूचीबद्ध किया है, वे सामान्य विंडोज अपडेट त्रुटियों में से केवल छह हैं जिनका आप सामना कर सकते हैं। इस आलेख में, हम हाल ही में रिपोर्ट की गई Windows अद्यतन त्रुटि: 0x800f0900.
Windows अद्यतन त्रुटि 0x800f0900 क्या है?Windows अद्यतन त्रुटि 0x800f0900, हाल ही में Windows अद्यतन-संबंधित समस्याओं में से एक है, जो कि निम्न में से एक है, के बारे में गहराई से जानेंगे। प्रभावित उपयोगकर्ता सिरदर्द। उनके अनुसार, यह अप्रैल अपडेट 1803 को स्थापित करने के बाद दिखाई दिया। जब यह त्रुटि दिखाई देती है, तो उपयोगकर्ताओं को पिछले प्रमुख अपडेट पर वापस रोल करने के लिए कहा जाता है। अगर वे ऐसा नहीं करते हैं, तो वे बूट लूप अनुक्रम में फंस जाते हैं।
अप्रैल अपडेट १८०३ के अलावा, अन्य संभावित अपराधी हैं जो त्रुटि को ट्रिगर करते हैं। हम अगले भाग में उनकी चर्चा करेंगे।
विंडोज अपडेट त्रुटि 0x800f0900 का क्या कारण है?आम तौर पर, विंडोज अपडेट त्रुटि 0x800f0900 होती है क्योंकि विंडोज अपडेट उपयोगिता नवीनतम अपडेट की खोज में विफल रही। इसका कारण निम्न में से कोई भी हो सकता है:
- समस्याग्रस्त संचयी अद्यतन - कुछ उपयोगकर्ताओं ने रिपोर्ट किया है कि त्रुटि उनके उपकरणों पर संचयी अद्यतन स्थापित करने के बाद दिखाई दी।
- दूषित Windows रजिस्ट्री - दूषित रजिस्ट्री प्रविष्टियाँ महत्वपूर्ण Windows अद्यतन प्रक्रियाओं को ठीक से चलने से रोक रही हैं।
- क्षतिग्रस्त सिस्टम फ़ाइलें - कुछ क्षतिग्रस्त सिस्टम फ़ाइलें Windows अद्यतन उपयोगिता के साथ खिलवाड़ कर रही हैं।
- < मजबूत>अस्थिर या समस्याग्रस्त इंटरनेट एक्सेस - आपके पास एक अस्थिर इंटरनेट कनेक्शन है। यही कारण है कि विंडोज अपडेट यूटिलिटी माइक्रोसॉफ्ट के सर्वर से संचार नहीं कर सकती है।
- विंडोज अपडेट सर्विस के साथ समस्या - विंडोज अपडेट सर्विस में एक मौजूदा समस्या है।
- फ़ाइल भ्रष्टाचार - Windows अद्यतन के लिए आवश्यक कुछ महत्वपूर्ण फ़ाइलें दूषित हो सकती हैं।
- गलत सिस्टम कॉन्फ़िगरेशन - आपकी सिस्टम सेटिंग्स गलत तरीके से कॉन्फ़िगर हो सकती हैं; इसलिए त्रुटि।
- वायरस, मैलवेयर और एडवेयर - मैलवेयर इकाइयां और वायरस आपको विंडोज अपडेट करने से रोक रहे हैं।
समाधान विंडोज अपडेट एरर 0x800f0900 में इसके मूल कारणों तक पहुंचने के तरीके खोजना शामिल है। इसलिए, हमने त्रुटि का कारण बनने वाले विभिन्न मुद्दों को ठीक करने के लिए नीचे कई गाइड प्रस्तुत किए हैं, जैसे कि डिवाइस ड्राइवर की समस्याएं और दोषपूर्ण सिस्टम फाइलें। एक के बाद एक समाधान खोजने की कोशिश करें जब तक कि आपको कोई ऐसा समाधान न मिल जाए जो आपके लिए कारगर हो। अपराधी क्या है, तो आप अपडेट को मैन्युअल रूप से डाउनलोड और इंस्टॉल करने का प्रयास कर सकते हैं।
ऐसा करने के लिए, आपको Microsoft अद्यतन कैटलॉग का उपयोग करना होगा। अपडेट को इंस्टाल करने के लिए इसका उपयोग करने के तरीके के बारे में यहां एक गाइड है:
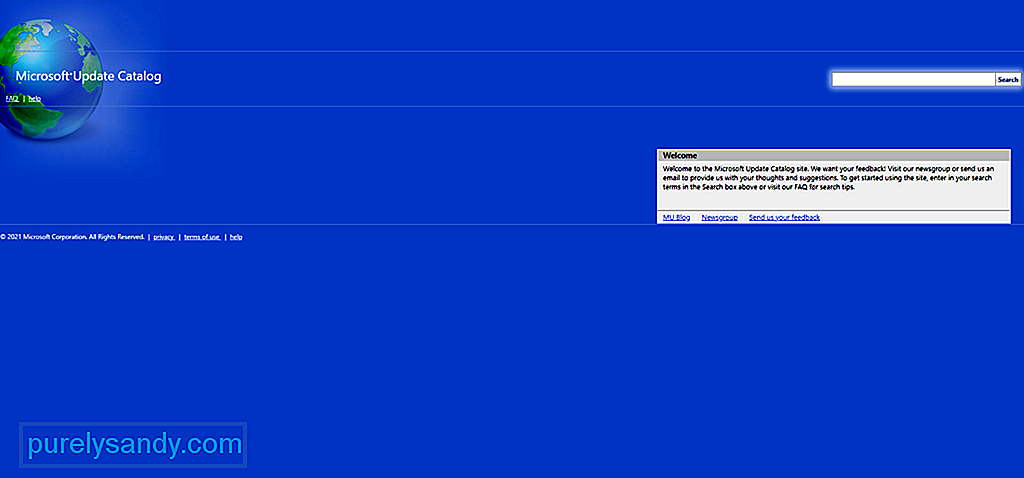
- अपना पसंदीदा ब्राउज़र लॉन्च करें और इस वेबसाइट पर जाएं: https://www.catalog.update.microsoft.com/Home.aspx। ली>
- एक बार जब आप यहां हों, तो खोज फ़ंक्शन का लाभ उठाएं और वह अपडेट ढूंढें जिसे आप इंस्टॉल करना चाहते हैं।
- खोज शुरू करने के लिए दर्ज करें दबाएं।
- खोज परिणामों से, वह अपडेट देखें जो आपके कंप्यूटर के आर्किटेक्चर के अनुकूल हो। यदि आप अपने डिवाइस के आर्किटेक्चर को नहीं जानते हैं, तो यह पीसी पर राइट-क्लिक करें और गुण चुनें। सिस्टम पर जाएं और सिस्टम प्रकार जांचें। यह उस बिट संस्करण को दिखाना चाहिए जिस पर आपका ओएस वर्तमान में चल रहा है।
- आपके डिवाइस के साथ संगत संस्करण की पहचान करने के बाद, इसके आगे डाउनलोड करें बटन क्लिक करें। डाउनलोड प्रक्रिया पूरी होने तक प्रतीक्षा करें।
- एक बार हो जाने के बाद, उस स्थान पर जाएँ जहाँ डाउनलोड संग्रहीत है। .inf फ़ाइल का पता लगाएँ और उस पर राइट-क्लिक करें। दिखाई देने वाले इंस्टॉल करें बटन पर क्लिक करें।
- अपडेट इंस्टॉलेशन को पूरा करने के लिए ऑन-स्क्रीन संकेतों का पालन करें।
- अपना कंप्यूटर पुनरारंभ करें।
- अगले स्टार्टअप पर, अद्यतन स्थापित किया जाना चाहिए। समाधान #2: Windows अद्यतन समस्या निवारक का उपयोग करें
- Windows + R रन यूटिलिटी लॉन्च करने के लिए कुंजियां.
- टेक्स्ट फ़ील्ड में, ms-settings:troubleshoot इनपुट करें.
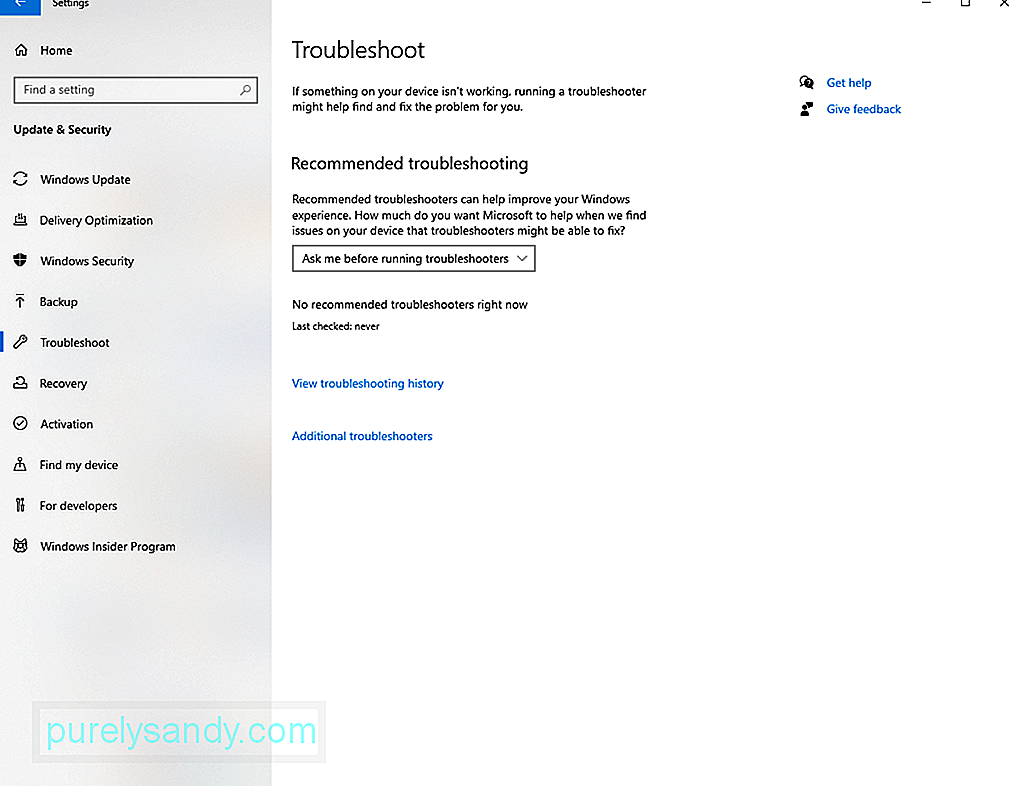
- दर्ज करें दबाएं। यह आपको सेटिंग उपयोगिता के समस्या निवारण टैब पर ले जाएगा।
- नीचे स्क्रॉल करें और उठें और दौड़ें अनुभाग।
- Windows Update बटन क्लिक करें।
- अगला, समस्या निवारक चलाएँ बटन क्लिक करें। इसके बाद यह Windows Update ट्रबलशूटर लॉन्च करेगा।
- टूल द्वारा आपके डिवाइस को स्कैन करना समाप्त करने के बाद, यह फिक्स लागू करें बटन दबाएं।
- टूल को बंद करें और अपनी मशीन को रीस्टार्ट करें।
- जैसे ही आपका कंप्यूटर बूट होता है, विंडोज अपडेट कंपोनेंट ठीक हो जाना चाहिए। फिर आप विंडोज अपडेट की स्थापना को दोहरा सकते हैं। उम्मीद है, अब आप 0x800f0900 बीएसओडी पर नहीं आएंगे। समाधान #3: विंडोज अपडेट घटक को रीसेट करें
- अपना लॉन्च करें पसंदीदा वेब ब्राउज़र और इस पृष्ठ पर जाएँ: https://gallery.technet.microsoft.com/scriptcenter/Reset-Windows-Update-Agent-d824badc।
- डाउनलोड करें बटन दबाएं Windows Update Agent को रीसेट करें टूल डाउनलोड करने के लिए।
- एक बार डाउनलोड पूरा हो जाने के बाद, अपनी पसंद की किसी भी डीकंप्रेसन उपयोगिता का उपयोग करके संग्रहीत फ़ाइल की सभी सामग्री को निकालें।
- एक बार हो जाने के बाद, ResetWUENG.exe फ़ाइल पर डबल-क्लिक करें और हां दबाएं।
- आगे बढ़ने के लिए ऑन-स्क्रीन संकेतों का पालन करें। li>
- उसके बाद, अपने कंप्यूटर को पुनरारंभ करें और जांचें कि क्या आप बिना किसी समस्या के अपडेट इंस्टॉल कर सकते हैं।
- लॉन्च करें चलाएं उपयोगिता Windows + R कुंजी दबाकर
- टेक्स्ट फ़ील्ड में, cmd टाइप करें और CTRL + Shift + Enter हिट करें। यह एक उन्नत कमांड प्रॉम्प्ट विंडो लॉन्च करेगा।
- जब उपयोगकर्ता खाता नियंत्रण प्रॉम्प्ट दिखाई दे, तो हां दबाएं।
- इनमें कमांड लाइन, निम्न कमांड टाइप करें। प्रत्येक के बाद एंटर बटन अवश्य दबाएं:
- नेट स्टॉप वूसर्व
- नेट स्टॉप cryptSvc
- नेट स्टॉप बिट्स
- नेट स्टॉप msiserver
- इस बिंदु पर, आप पहले से ही Windows अद्यतन सेवाएँ, क्रिप्टोग्राफ़िक सेवाएँ, MSI इंस्टालर, और BITS सेवाएँ अक्षम कर चुके हैं।
- उसके बाद, विंडोज अपडेट के अस्थायी डेटा को रखने के लिए जिम्मेदार फ़ोल्डर्स को साफ़ करने के लिए निम्न कमांड चलाएँ:
- ren C:\Windows\SoftwareDistribution SoftwareDistribution.old
- ren C :\Windows\System32\catroot2 Catroot2.old
- एक बार ये फोल्डर क्लियर हो जाने के बाद, एलिवेटेड कमांड प्रॉम्प्ट विंडो में निम्न कमांड चलाएँ। फिर से, प्रत्येक के बाद Enter को हिट करना न भूलें:
- net start wuauserv
- net start cryptSvc
- नेट स्टार्ट बिट्स
- net start msiserver
- आखिरकार, अपने कंप्यूटर को पुनरारंभ करें और अद्यतन को पुनः स्थापित करने का प्रयास करें। समाधान #4: एक DISM और SFC स्कैन करें
- प्रारंभ बटन क्लिक करें और टेक्स्ट फ़ील्ड में cmd टाइप करें।
- exe पर राइट-क्लिक करें और व्यवस्थापक के रूप में चलाएँ क्लिक करें।
- UAC द्वारा संकेत दिए जाने पर, < का चयन करें मजबूत>हां।
- कमांड प्रॉम्प्ट अब खुल जाना चाहिए। कमांड लाइन में, sfc /scannow कमांड दर्ज करें और Enter दबाएं।
- प्रक्रिया पूरी होने की प्रतीक्षा करें।
- अपने कंप्यूटर को पुनरारंभ करें और जांचें कि क्या अगले स्टार्टअप पर बीएसओडी समस्या का समाधान किया जाता है।
- प्रारंभ करें बटन क्लिक करें।
- खोज फ़ील्ड में, इनपुट cmd और सबसे अधिक पर राइट-क्लिक करें प्रासंगिक खोज परिणाम।
- व्यवस्थापक के रूप में चलाएँ चुनें।
- उन्नत DISM स्कैन करने के लिए निम्न आदेश दर्ज करें। कमांड के बाद Enter बटन दबाना न भूलें:
DISM /Online /Cleanup-Image /ScanHealth - अपना कंप्यूटर रीस्टार्ट करें। समाधान # 5: एक क्लीन इंस्टाल करें
- सेटिंग पर जाएं।
- क्लिक करें अपडेट और सुरक्षा।
- बैकअप चुनें। फ़ाइलों को OneDrive अनुभाग में।
- फ़ाइलों का बैकअप लें बटन दबाएं।
- अगला, बैकअप प्रारंभ करें बटन क्लिक करें।
- उपरोक्त चरणों के बाद पूरा हो गया है, OneDrive को चित्रों, दस्तावेज़ों और डेस्कटॉप फ़ोल्डरों पर आपकी फ़ाइलों का स्वचालित रूप से बैकअप लेना चाहिए।
- इस वेबसाइट से विंडोज 10 मीडिया निर्माण उपकरण डाउनलोड करें: https://www.microsoft.com/en-us/software-download/windows10 .
- आपके द्वारा डाउनलोड की गई फ़ाइल की जांच करें और उस पर डबल-क्लिक करें।
- दूसरे पीसी के लिए इंस्टॉलेशन मीडिया बनाएं विकल्प चुनें।
- इंस्टॉलेशन विकल्पों के माध्यम से जाएं और अगला हिट करें।
- अपना बाहरी ड्राइव या ISO फ़ाइल चुनें और अगला क्लिक करें। मीडिया निर्माण टूल बनने के बाद
- समाप्त बटन दबाएं।
- आपके द्वारा बनाए गए मीडिया निर्माण टूल से अपने कंप्यूटर को पुनरारंभ करें।
- कोई भी दबाएं से बूट करने के लिए कुंजी।
- ऑन-स्क्रीन संकेतों का पालन करें।
- इस प्रक्रिया में आपसे अपनी लाइसेंस कुंजी प्रदान करने के लिए कहा जाएगा। साथ ही, लाइसेंस की शर्तों से सहमत हों। समाधान #6: किसी भी सॉकेट त्रुटि को ठीक करें
- व्यवस्थापक विशेषाधिकार के साथ कमांड प्रॉम्प्ट लॉन्च करें।
- नेटश विंसॉक रीसेट कमांड दर्ज करें और Enter दबाएं।
- पुनः प्रारंभ आपका कंप्यूटर। समाधान #7: कोई भी अनावश्यक फ़ाइलें निकालें
- फ़ाइल एक्सप्लोरर को लॉन्च करने के लिए Windows + E कुंजियों को एक साथ दबाएं।
- यह पीसी क्लिक करें।
- अपना मुख्य विभाजन चुनें और गुण चुनें।
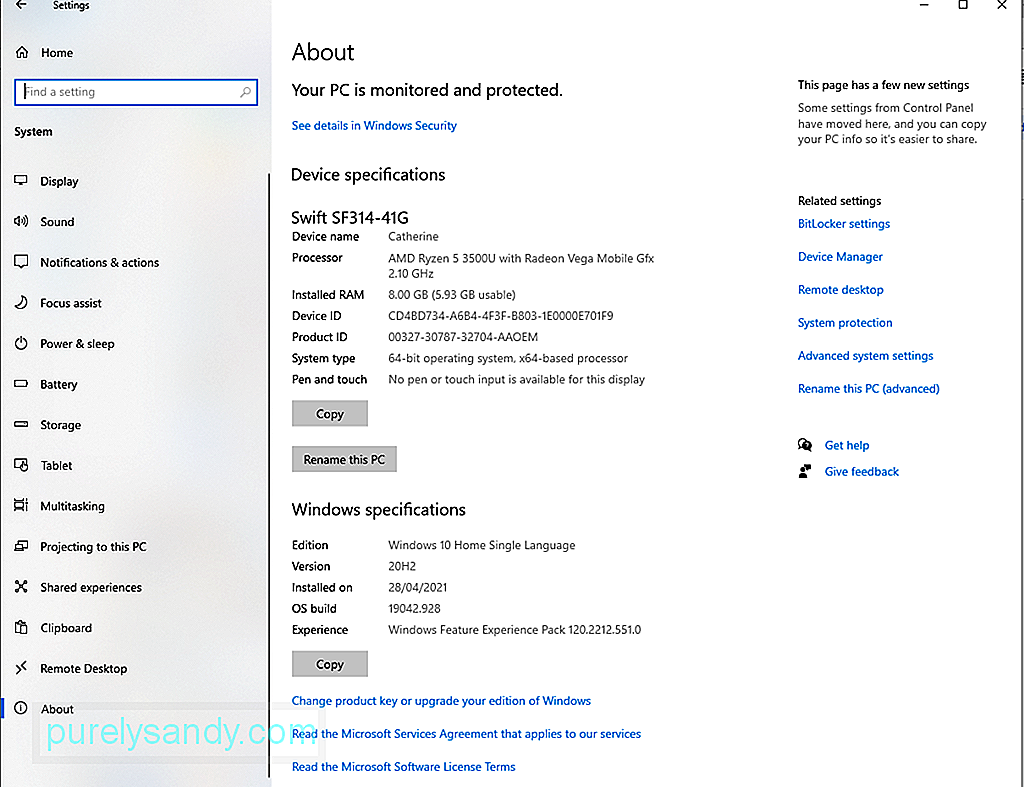
- डिस्क क्लीनअप विकल्प पर टैप करें।
- ठीक दबाएं।
- खुली हुई विंडो में , सिस्टम फ़ाइलें साफ़ करें बटन क्लिक करें।
- और फिर, डाउनलोड को छोड़कर, सभी बॉक्स पर टिक करें। ठीक दबाकर आगे बढ़ें।
- किसी भी अनावश्यक फ़ाइलों को स्कैन करने के लिए उपकरण की प्रतीक्षा करें।
- एक बार फिर ठीक दबाएं।
- अपने पीसी को रीस्टार्ट करें।
- टास्कबार में शील्ड आइकन पर डबल-क्लिक करें।
- दिखाई देने वाले विज़ार्ड में, वायरस और खतरे से सुरक्षा चुनें।
- स्कैन विकल्प क्लिक करें।
- पूर्ण स्कैन रेडियो बटन पर टिक करें और अभी स्कैन करें बटन दबाकर आगे बढ़ें .
- स्कैनिंग प्रक्रिया तुरंत शुरू होनी चाहिए। यदि यह मैलवेयर संक्रमण की रिपोर्ट करता है, तो इसे तुरंत हटा दें।
- एक बार मैलवेयर हटा दिए जाने के बाद, अपने डिवाइस को पुनरारंभ करें।
- चलाएं संवाद बॉक्स को Windows + R कुंजियों को एक साथ दबाकर लॉन्च करें।
- चलाएं उपयोगिता में, इनपुट msconfig और Enter दबाएं।
- सामान्य अनुभाग पर जाएं और चुनिंदा स्टार्टअप विकल्प चुनें।
- लोड स्टार्टअप आइटम विकल्प को अनचेक करें।
- किसी भी अनावश्यक सेवाओं का पता लगाएं और सभी Microsoft सेवाओं को छुपाएं विकल्प पर टिक करें। >आगे बढ़ने के लिए सभी अक्षम करें बटन दबाएं।
- अपना डिवाइस पुनरारंभ करें और अपडेट को फिर से इंस्टॉल करें। समाधान #11: किसी भी तृतीय-पक्ष एंटीवायरस को अक्षम करें
- प्रारंभ बटन दबाएं और सेटिंग पर जाएं।
- अपडेट और सुरक्षा चुनें और Window सुरक्षा.
- वायरस और खतरे से सुरक्षा पर जाएं और सेटिंग प्रबंधित करें चुनें।
- बंद करें > रीयल-टाइम सुरक्षा विकल्प।
- अपना कंप्यूटर पुनरारंभ करें और अपडेट को एक बार फिर से इंस्टॉल करने का प्रयास करें। समाधान #12: अपडेट सेवाओं को स्वचालित पर सेट करें
- व्यवस्थापक विशेषाधिकार के साथ Windows + X कुंजी दबाकर कमांड प्रॉम्प्ट लॉन्च करें।
- कमांड प्रॉम्प्ट (व्यवस्थापक) का चयन करें ).
- अगला, निम्न आदेश एक-एक करके चलाएँ। उनमें से प्रत्येक के बाद एंटर दबाएं:
- SC config wuauserv start= auto
- SC config bit start= auto
- SC config cryptsvc start= auto
- SC config Trustedinstaller start= auto
- नेट स्टॉप wuauserv
और एक बार फिर कमांड प्रॉम्प्ट लॉन्च करें। यह आदेश चलाएँ: net start wuauserv. - सेटिंग पर नेविगेट करें और अपडेट और सुरक्षा चुनें।
- क्लिक करें अपडेट के लिए जाँच करें बटन।
- Windows अपडेट उपयोगिता तब किसी भी उपलब्ध अपडेट के लिए स्कैन करना शुरू कर देगी। यदि यह किसी का पता लगाता है, तो यह स्वचालित रूप से स्थापित हो जाएगा। समाधान #13: अपना वीपीएन कनेक्शन अक्षम करें या अपने डिवाइस ड्राइवर को डिस्कनेक्ट करें
- खोज फ़ील्ड में प्रारंभ मेनू और इनपुट डिवाइस प्रबंधक खोलें।
- डिवाइस प्रबंधक खोलने के लिए दर्ज करें दबाएं। मजबूत>
- दोषपूर्ण डिवाइस ड्राइवर का पता लगाएँ और उसे अक्षम करें।
- Windows 10 को अपडेट करने का प्रयास करें।
- अपडेट स्थापित होने के बाद डिवाइस ड्राइवर को पुनः सक्षम करें . समाधान #14: अपडेट छोड़ें
यदि आप नहीं जानते हैं, तो Microsoft ने संबंधित समस्याओं को हल करने के लिए एक समस्या निवारण उपयोगिता बनाई है। विंडोज अपडेट के साथ। इसे Windows Update ट्रबलशूटर कहा जाता है।
यह टूल स्वचालित रूप से Windows Update घटक को स्कैन करेगा और किसी भी तरह की विसंगतियों की जांच करेगा। स्कैन के बाद, यह किसी भी व्यवहार्य सुधार को लागू करेगा।
विंडोज अपडेट समस्या निवारक को चलाने के तरीके के बारे में एक विस्तृत मार्गदर्शिका नीचे दी गई है:
यदि समस्या निवारक आपके लिए समस्या का समाधान करने में असमर्थ था, तो यह संभव है कि आप एक के साथ काम कर रहे हैं Windows अद्यतन घटक के साथ भ्रष्टाचार समस्या। अब, यह ध्यान देने योग्य है कि पारंपरिक तरीकों का उपयोग करके इस मुद्दे को आसानी से हल नहीं किया जा सकता है। इसलिए, यदि आप तकनीक-प्रेमी नहीं हैं, तो हमारा सुझाव है कि आप पेशेवरों की मदद लें।
जब विंडोज अपडेट घटक को रीसेट करने की बात आती है, तो आपके पास चुनने के लिए दो तरीके होते हैं:
स्वचालित WU रीसेट एजेंट का उपयोग करें
कमांड प्रॉम्प्ट का उपयोग करें
यदि उपरोक्त विधियों में से कोई भी काम नहीं करता है, तो संभावना है कि आप सिस्टम फ़ाइल भ्रष्टाचार समस्या से निपट रहे हैं। इस मामले में, आपको चिंता करने की कोई बात नहीं है क्योंकि आपके डिवाइस में अंतर्निहित टूल हैं जिनका उपयोग फ़ाइल भ्रष्टाचार समस्याओं को हल करने के लिए किया जा सकता है।
सबसे पहले, हमारे पास सिस्टम फ़ाइल चेकर या SFC है। यह उपकरण सिस्टम फ़ाइल भ्रष्टाचार के लिए स्कैन करता है और किसी भी खोजी गई फ़ाइल को स्वस्थ प्रतियों से बदल देता है, जो एक स्थानीय संग्रह से प्राप्त की जाती हैं। SFC स्कैन चलाने के लिए, इन चरणों का पालन करें: 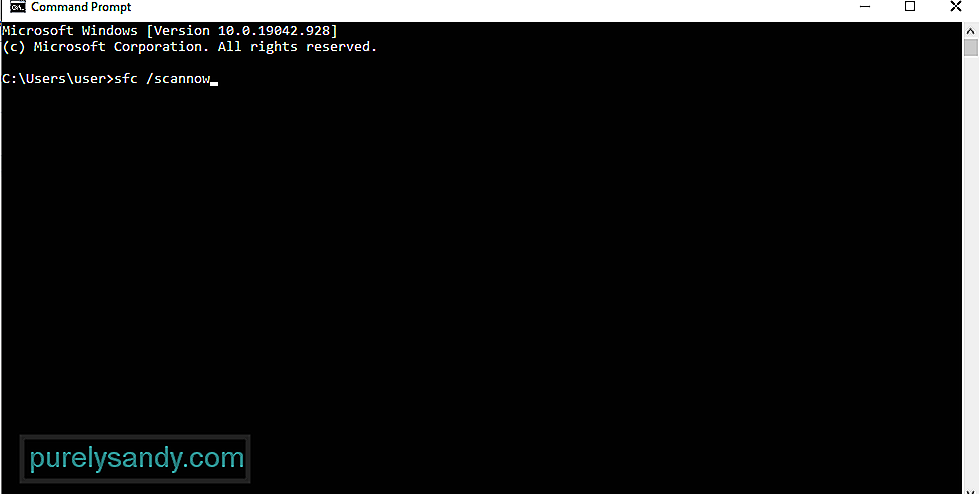
अब, यदि समस्या बनी रहती है, तो DISM स्कैन करने पर विचार करें। ध्यान रखें कि उपकरण को ठीक से और प्रभावी ढंग से उपयोग करने के लिए, एक स्थिर और विश्वसनीय इंटरनेट कनेक्शन की आवश्यकता होती है। ऐसा इसलिए है क्योंकि उपकरण दूषित फ़ाइलों के लिए स्वस्थ समकक्ष खोजने के लिए विंडोज अपडेट के एक निश्चित उप-घटक पर निर्भर करता है। DISM स्कैन करने के लिए, इन चरणों का पालन करें:
यदि ऊपर दिए गए किसी भी समाधान ने अब तक काम नहीं किया है, तो इसका मतलब है कि आपके पास एक अंतर्निहित भ्रष्टाचार समस्या हो सकती है जिसके लिए अधिक उन्नत उपायों की आवश्यकता है। और उसके लिए, आप एक क्लीन इंस्टाल करने का प्रयास कर सकते हैं।
इससे पहले कि आप क्लीन इंस्टाल करना शुरू करें, यह अनुशंसा की जाती है कि आपके पास पहले अपनी महत्वपूर्ण फाइलों और फ़ोल्डरों का बैकअप हो। यह डेटा हानि की संभावना से बचने के लिए है।
क्लाउड के माध्यम से अपनी फ़ाइलों का बैकअप बनाने के लिए, निम्न कार्य करें:
यह मानते हुए कि आपके पास पहले से ही आपकी फ़ाइलों का बैकअप है, आपको अगली चीज़ यह सुनिश्चित करनी चाहिए कि आपके पास कम से कम 4 GB आपके बाहरी ड्राइव पर संग्रहण स्थान की। और फिर, अपनी उत्पाद कुंजी पर ध्यान दें। सब कुछ सही करने के बाद, नीचे दिए गए चरणों के साथ आगे बढ़ें:
Winsock में आपके इंटरनेट कनेक्शन से संबंधित सभी जानकारी शामिल है। यदि इनमें से कोई भी सेटिंग दूषित हो जाती है, तो संभावना है कि आप कुछ डेटा पैकेट डाउनलोड नहीं कर पाएंगे। इसलिए, अद्यतन प्रक्रिया विफल हो जाएगी।
Winsock उपयोगिता को रीसेट करने से कुछ मामलों में समस्या का समाधान हो सकता है। यहां बताया गया है:
किसी भी अनावश्यक फाइल को मिटाने से भी बीएसओडी त्रुटि का समाधान हो सकता है। और ऐसा करने के लिए, आप डिस्क क्लीनअप टूल या अपनी पसंद के किसी तृतीय-पक्ष डिवाइस क्लीनर का उपयोग कर सकते हैं।
Windows डिस्क क्लीनअप टूल का उपयोग करने के लिए, यहां दिए गए निर्देशों का पालन करें:
अब, यदि आपको ऊपर की प्रक्रिया बहुत भारी लगती है, तो आप किसी तृतीय-पक्ष पीसी मरम्मत उपकरण का उपयोग करना चुन सकते हैं। सुनिश्चित करें कि आप एक विश्वसनीय उपकरण का उपयोग यह सुनिश्चित करने के लिए करते हैं कि कोई भी बचा नहीं है।
समाधान #8: एक पूर्ण सिस्टम स्कैन करेंयह संभावना है कि आपके सिस्टम में एक मैलवेयर संक्रमण हुआ है जिसके परिणामस्वरूप विंडोज अपडेट त्रुटि 0x800f0900 है। . इसके लिए, आपको किसी भी संक्रमित फ़ाइल के लिए अपने कंप्यूटर को स्कैन करना होगा।
एक संपूर्ण सिस्टम स्कैन करने के लिए, Windows Defender का उपयोग करें। यहां बताया गया है:
यह सुनिश्चित करने के लिए कि डिफेंडर के माध्यम से कोई मैलवेयर इकाई फिसल नहीं गई है, आप तृतीय-पक्ष एंटीवायरस प्रोग्राम का उपयोग करके एक और स्कैन भी कर सकते हैं। एक बार जब प्रोग्राम स्कैन समाप्त कर लेता है, तो अनुशंसित क्रियाएं लागू करें।
समाधान #9: किसी भी बाहरी परिधीय को डिस्कनेक्ट करेंबाहरी बाह्य उपकरणों का उपयोग करने से भी त्रुटि 0x800f0900 हो सकती है। इसलिए, इस संभावना से इंकार करने के लिए, उन्हें एक-एक करके डिस्कनेक्ट करें। इसमें आपका प्रिंटर, वेब कैमरा, स्पीकर, ब्लूटूथ हेडसेट या सेकेंडरी मॉनिटर शामिल है।
यह खराब पोर्ट या खराब सिस्टम ड्राइवर का मामला हो सकता है। और फिर, उन्हें एक के बाद एक फिर से कनेक्ट करें और देखें कि समस्या का कारण क्या है।
समाधान #10: स्टार्टअप आइटम निकालेंअनावश्यक स्टार्टअप आइटम को हटाने और पृष्ठभूमि में चलने के लिए सेट की गई सेवाओं को अक्षम करने से भी समस्या का समाधान हो सकता है। Windows अद्यतन त्रुटि 0x800f0900.
ऐसा करने के लिए, सुनिश्चित करें कि आप वर्तमान में व्यवस्थापक अधिकारों वाले Microsoft खाते का उपयोग कर रहे हैं। उसके बाद, नीचे दिए गए चरणों के साथ आगे बढ़ें:
यदि त्रुटि होने से पहले अभी-अभी एक तृतीय-पक्ष एंटीवायरस प्रोग्राम स्थापित किया है, तो यह संभव है कि यह त्रुटि पैदा कर रहा हो। इसलिए, अपडेट को फिर से इंस्टॉल करने से पहले इसे पहले अक्षम करने का प्रयास करें।
अस्थायी रूप से रीयल-टाइम सुरक्षा को बंद करने के लिए, निम्न कार्य करें:
कभी-कभी, a खराब सेवा कॉन्फ़िगरेशन इस Windows अद्यतन त्रुटि का कारण बन सकता है। इस प्रकार, सुनिश्चित करें कि यह ठीक से सेट है। यहां बताया गया है कि आपको क्या करना चाहिए:
जब आप विंडोज 10 अपडेट कर रहे हैं और आप विंडोज अपडेट त्रुटि 0x800f0900 पर आते हैं, तो अपनी इंटरनेट कनेक्शन या अपनी वीपीएन सेवाओं को अक्षम करने का प्रयास करें। लेकिन अगर आपको अभी भी वही समस्या हो रही है, तो अपने डिवाइस ड्राइवर को डिस्कनेक्ट करें।
आप नीचे दिए गए चरणों को अपनी मार्गदर्शिका के रूप में संदर्भित कर सकते हैं:
अंत में, यह ध्यान देने योग्य है कि Microsoft समय-समय पर समस्याग्रस्त अपडेट को रोल आउट करता है। इसलिए, यदि आपने अपनी शक्ति में सब कुछ किया है, लेकिन कोई फायदा नहीं हुआ है, तो आप अपडेट को छोड़ना चाह सकते हैं। हम उस परेशानी को समझते हैं जिससे आप अभी-अभी गुजरे हैं। लेकिन चीजें होती हैं। इसलिए, हमें आगे बढ़ना होगा और इंतजार करना होगा। जल्द ही, Microsoft एक बेहतर और अधिक स्थिर अपडेट भेजेगा।
आगे क्या है?अब जब आपने Windows अपडेट त्रुटि 0x800f0900 को हल कर लिया है, तो आगे क्या है? उत्तर स्पष्ट है। अपने कंप्यूटर को इष्टतम स्तरों पर चालू रखें।
यहां कुछ युक्तियां दी गई हैं जिनकी हम अनुशंसा करते हैं:
टिप #1: मासिक सफाई करें।अपने कंप्यूटर को इष्टतम स्तर पर चालू रखने के सबसे तेज़ और आसान तरीकों में से एक नियमित सफाई करना है। इस सत्र के दौरान, कोई भी अनावश्यक फ़ाइलें हटा दें जो आपके सिस्टम स्थान का एक बड़ा हिस्सा खा रही हैं।
इसके अलावा, कुकीज़ और अन्य अस्थायी फ़ाइलों को हटाने की आदत डालें। यह आपके कंप्यूटर को तेज़ प्रदर्शन करता रहेगा।
टिप #2: नियमित रूप से फ़ाइलों का बैकअप लेंइस प्रक्रिया में कुछ सामने आने की स्थिति में बैकअप फ़ाइलें रखना हमेशा अच्छा होता है। काम में बैकअप फ़ाइल के साथ, आप डेटा हानि से जल्दी से ठीक हो सकते हैं।
आज ऑनलाइन बहुत सारे बैकअप टूल उपलब्ध हैं। हालांकि, यदि आप मैन्युअल मार्ग लेना पसंद करते हैं, तो सुनिश्चित करें कि आप अपने बैकअप डिवाइस को सुरक्षित स्थान पर संग्रहीत करते हैं।
टिप #3: छायादार वेबसाइटों पर जाने से बचेंक्या आप हमेशा वेब सर्फ करते हैं? क्या आप लगातार खुद को पॉप-अप और अन्य अवांछित विज्ञापनों से भरी वेबसाइट पर पाते हैं? फिर हम आपको सलाह देते हैं कि आप दूर क्लिक करें। ये वेबसाइटें मैलवेयर और बग के लिए हॉटबेड हैं।
यदि आप वास्तव में इन साइटों पर जाना चाहते हैं, तो सुनिश्चित करें कि आपके पास मैलवेयर सुरक्षा है। संक्रमण से बचने के लिए वेब पर सर्फिंग करते समय इसे चालू रखें। यह भी सबसे अच्छा है कि आप हमेशा क्लिक करने से पहले सोचें।
यह ईमेल पर भी लागू होता है। अगर आपको किसी अज्ञात आईएमजी से कोई ईमेल प्राप्त होता है, तो किसी भी लिंक पर क्लिक करने या किसी अटैचमेंट को डाउनलोड करने से बचें।
टिप #4: अपडेट इंस्टॉल करेंयदि अपडेट उपलब्ध हैं, तो उन्हें तुरंत इंस्टॉल करें। ये अपडेट एक कारण से रोल आउट किए गए हैं। हालांकि उनमें आम तौर पर पहले रिपोर्ट किए गए बग के समाधान होते हैं, वे सुरक्षा और गति के मामले में भी सुधार के साथ आते हैं।
टिप #5: पृष्ठभूमि प्रक्रियाओं को न्यूनतम रखेंपृष्ठभूमि में चल रही अनावश्यक प्रक्रियाएं आपके कारण हो सकती हैं प्रणाली पिछड़ने और आपकी उत्पादकता को प्रभावित करने के लिए। तो, अगर आप उन्हें जरूरत नहीं है, बस उन्हें बंद करें।
रैपिंग ऊपरअपने विंडोज 10 ऑपरेटिंग सिस्टम को अपडेट करना यह सुनिश्चित करने का एक आसान तरीका है कि आपका सिस्टम सुचारू रूप से और कुशलता से चलता है। एक बार जब आपका ओएस अपडेट हो जाता है, तो इसका मतलब है कि आपके पास नवीनतम सुविधाओं, त्रुटि सुधार और सबसे महत्वपूर्ण सुरक्षा पैच तक पहुंच है। लेकिन अगर आपको विंडोज अपडेट एरर 0x800f0900 जैसी त्रुटियों के कारण विंडोज 10 को अपडेट करने में समस्या हो रही है, तो परेशान न हों। हमारे पास आपके लिए सही समाधान हैं।
आपके विकल्पों में मैन्युअल रूप से अपडेट इंस्टॉल करना, विंडोज अपडेट ट्रबलशूटर का उपयोग करना, विंडोज अपडेट घटकों को रीसेट करना, डीआईएसएम और एसएफसी स्कैन करना, क्लीन इंस्टाल करना, किसी भी अनावश्यक को हटाना शामिल है। फ़ाइलें, और एक संपूर्ण स्कैन कर रहा है। आप अपने डिवाइस ड्राइवरों को अक्षम भी कर सकते हैं, बाहरी बाह्य उपकरणों को डिस्कनेक्ट कर सकते हैं या बस अपडेट को छोड़ सकते हैं।
यदि आप भविष्य में कभी भी वही त्रुटि अनुभव करते हैं, तो बेझिझक इस लेख पर वापस जाएं और अन्य सुधारों का प्रयास करें। यदि इनमें से कोई भी समाधान काम नहीं करता है, तो आप हमेशा Microsoft पेशेवरों से मदद मांग सकते हैं जो जानते हैं कि ऐसी चुनौतीपूर्ण त्रुटि को कैसे संभालना है। भविष्य। आपके कंप्यूटर को इष्टतम स्थिति और शीर्ष आकार में रखने के लिए हमने ऊपर प्रदान की गई युक्तियों पर विचार करें।
क्या आपने पहले भी इसी तरह की Windows अद्यतन त्रुटि का सामना किया है? हमें बताएं कि आपने इसे कैसे हल किया। टिप्पणियों में अपना अनुभव साझा करें।
यूट्यूब वीडियो: विंडोज अपडेट त्रुटि को कैसे ठीक करें 0x800f0900
09, 2025

