Windows में LiveKernelEvent 117 त्रुटि को कैसे ठीक करें? (09.15.25)
क्या आप अपने कंप्यूटर पर LiveKernelEvent 117 त्रुटि प्राप्त कर रहे हैं? यह या तो एक हार्डवेयर या सॉफ़्टवेयर त्रुटि है जिसे अक्सर उपरोक्त त्रुटि कोड के साथ एक काली स्क्रीन की विशेषता होती है। यह निराशाजनक हो सकता है, खासकर जब आप किसी चीज़ के बीच में हों, क्योंकि इस त्रुटि के प्रकट होने से आमतौर पर डेटा हानि होती है।
यदि आपको Windows में यह LiveKernelEvent 117 त्रुटि मिल रही है, तो यह महत्वपूर्ण है सबसे अच्छा समाधान तैयार करने में सक्षम होने के लिए त्रुटि के बारे में अधिक समझने के लिए।
विंडोज हार्डवेयर त्रुटियां क्या हैं?एक हार्डवेयर त्रुटि का मतलब आपके कंप्यूटर सिस्टम में किसी भी हार्डवेयर घटक के साथ एक समस्या है। हार्डवेयर घटक एरर डिटेक्शन सिस्टम से लैस होते हैं जो यह निर्धारित कर सकते हैं कि हार्डवेयर त्रुटि कब होती है। उन्हें या तो सही या बिना सुधारी हुई त्रुटियों के रूप में वर्गीकृत किया जा सकता है।
एक सुधारी गई त्रुटि वह है जिसे ऑपरेटिंग सिस्टम द्वारा पहचाने जाने के समय तक हार्डवेयर या फर्मवेयर द्वारा ठीक किया गया है। दूसरी ओर, एक बिना सुधारी गई त्रुटि को हार्डवेयर या फ़र्मवेयर द्वारा ठीक नहीं किया जा सकता है।
प्रो टिप: प्रदर्शन समस्याओं, जंक फ़ाइलों, हानिकारक ऐप्स और सुरक्षा खतरों के लिए अपने पीसी को स्कैन करें
सिस्टम की समस्याओं या धीमे प्रदर्शन का कारण बनता है।
विशेष ऑफर। आउटबाइट के बारे में, निर्देशों की स्थापना रद्द करें, EULA, गोपनीयता नीति।
अशुद्ध त्रुटियों को आगे घातक या गैर-घातक के रूप में वर्गीकृत किया गया है। घातक हार्डवेयर त्रुटियाँ बिना ठीक की गई या अनियंत्रित त्रुटियाँ हैं जिन्हें हार्डवेयर द्वारा अप्राप्य होने के लिए निर्धारित किया जाता है। जब कोई घातक सुधार न की गई त्रुटि होती है, तो OS त्रुटि को रोकने के लिए एक बग जांच उत्पन्न करता है।
दूसरी ओर, गैर-घातक हार्डवेयर त्रुटियां, वे मुद्दे हैं जिनसे सिस्टम त्रुटि को ठीक करने का प्रयास करके पुनर्प्राप्ति का प्रयास कर सकता है। लेकिन यदि ऑपरेटिंग सिस्टम त्रुटि को ठीक करने में सक्षम नहीं है, तो त्रुटि को रोकने के लिए एक बग चेक उत्पन्न होता है। क्रैश और LiveKernelEvent 117 त्रुटि संदेश का प्रकटन।
हार्डवेयर त्रुटि img की अवधारणा Windows हार्डवेयर त्रुटि आर्किटेक्चर या WHEA की मूल अवधारणा है। इसका मतलब है कि कोई भी हार्डवेयर इकाई जो विंडोज को इस मुद्दे की उपस्थिति के बारे में सूचित करती है। हार्डवेयर त्रुटि के उदाहरणों में शामिल हैं:
- प्रोसेसर मशीन जाँच अपवाद, जैसे MC#
- चिपसेट त्रुटि संकेत, जैसे SCI, SMI, SERR#, MCERR# li>
- I/O बस त्रुटि रिपोर्टिंग, जैसे PCI एक्सप्रेस रूट पोर्ट त्रुटि रुकावट
- I/O डिवाइस त्रुटियाँ
एक एकल हार्डवेयर त्रुटि img एक से अधिक प्रकार की हार्डवेयर त्रुटियों के लिए रिपोर्टिंग को संभाल सकती है। उदाहरण के लिए, एक प्रोसेसर का मशीन चेक अपवाद आम तौर पर कैश और मेमोरी त्रुटियों, प्रोसेसर त्रुटियों और सिस्टम बस त्रुटियों की रिपोर्ट करता है।
एक हार्डवेयर त्रुटि img आमतौर पर निम्नलिखित द्वारा दर्शाया जाता है:
- एकल या एकाधिक हार्डवेयर त्रुटि स्थिति रजिस्टर
- एकल या एकाधिक हार्डवेयर त्रुटि कॉन्फ़िगरेशन या नियंत्रण रजिस्टर
- एक हार्डवेयर त्रुटि स्थिति मौजूद है कि OS को चेतावनी देने वाला एक सिग्नलिंग तंत्र
कुछ मामलों में जहां कोई स्पष्ट सिग्नलिंग तंत्र नहीं है, ऑपरेटिंग सिस्टम त्रुटियों के लिए स्कैन करने के लिए त्रुटि स्थिति रजिस्टर करता है। दुर्भाग्य से, पोलिंग केवल ठीक की गई त्रुटियों के लिए लागू की जा सकती है क्योंकि बिना सुधारी त्रुटियों पर ऑपरेटिंग सिस्टम द्वारा तत्काल ध्यान देने की आवश्यकता है।
Windows में LiveKernelEvent 117 Error क्या है?LiveKernelEvent 117 एक त्रुटि है जिसे आपके कंप्यूटर के क्रैश होने के बाद इवेंट व्यूअर लॉग का उपयोग करके देखा जा सकता है। वैकल्पिक रूप से, आप इसे कंट्रोल पैनल के माध्यम से भी देख सकते हैं। सिस्टम क्रैश तब होता है जब सिस्टम ठीक से काम करना बंद कर देता है, जिससे यह क्रैश हो जाता है। कई रिपोर्ट्स के अनुसार, क्रैश अचानक नहीं बल्कि धीरे-धीरे होता है।
ज्यादातर परिदृश्यों में, डेस्कटॉप फ्रीज हो जाता है, भले ही माउस और कीबोर्ड अभी भी काम कर रहे हों। इस बिंदु पर, उपयोगकर्ताओं को केवल रीसेट बटन को एकमात्र विकल्प के रूप में खोजने के लिए अपने सिस्टम को रिबूट करने के लिए मजबूर किया जाता है। अन्य उपयोगकर्ताओं के लिए, क्रैश होने से पहले Windows कुछ समय तक चलता रहता है।
लाइवकर्नेलइवेंट त्रुटि 117 के साथ, आपको क्रैश से संबंधित एक लॉग फ़ाइल भी दिखाई दे सकती है। ज्यादातर मामलों में, समस्या उन लोगों के लिए nvlddmkm.sys Nvidia वीडियो ड्राइवर के कारण होती है, जो Nvidia ग्राफ़िक्स कार्ड का उपयोग कर रहे हैं। त्रुटि संदेश में दिए गए विवरण के अनुसार, ड्राइवर के काम करना बंद करने के बाद विंडोज को रिकवर करने में सक्षम होना चाहिए। दुर्भाग्य से, हमेशा ऐसा नहीं होता है।
यहां बताया गया है कि आमतौर पर त्रुटि संदेश कैसा दिखता है:
विवरण
आपके साथ एक समस्या हार्डवेयर के कारण विंडोज़ ने ठीक से काम करना बंद कर दिया।
समस्या हस्ताक्षर
समस्या घटना का नाम: LiveKernelEvent
कोड: 117
पैरामीटर 1: fffe087338b7460
पैरामीटर 2: fffff807902171c0
पैरामीटर 3: 0
पैरामीटर 4: 514
OS संस्करण: 10_0_19042
सर्विस पैक: 0_0
उत्पाद: 256_1
OS संस्करण: 10.0.19042.2.0.0.256.48
स्थानीय आईडी: 4105
समस्या के बारे में अतिरिक्त जानकारी
बकेट आईडी: LKD_0x117_Tdr:3_TdrBug:575504_TdrVTR:0_IMAGE_nvlddmkm.sys_Pascal
सर्वर जानकारी: fe105004-c35c-42aa-8dc6-96a8a7d4d7eb
रीम करने वाले उपयोगकर्ता अक्सर समस्या का सामना करते हैं -उनके कंप्यूटर पर गहन गतिविधियाँ, जैसे गेमिंग, वीडियो स्ट्रीमिंग, या तृतीय-पक्ष एप्लिकेशन चलाना। कंप्यूटर तुरंत क्रैश हो जाता है और बिना किसी कारण के इस त्रुटि संदेश के साथ वापस आ जाता है। यह पुराने कंप्यूटरों के साथ-साथ एकदम नए या नए सेट अप कंप्यूटरों के साथ भी होता है, यहां तक कि शक्तिशाली विशिष्टताओं वाले भी। उदाहरण के लिए, LiveKernelEvent 141 इस मुद्दे का एक निरंतर साथी है। अन्य उदाहरणों में, बीएसओडी त्रुटि 116 भी होती है। अन्य ने यह भी नोट किया कि ऐसा होने पर कुछ ऐप्स काम नहीं कर रहे हैं, जैसे कि पावरशेल और कमांड प्रॉम्प्ट।
विंडोज़ में LiveKernelEvent 117 त्रुटि का क्या कारण है?दुर्घटना के कई कारण हो सकते हैं, लेकिन अक्सर नहीं, यह आपके हार्डवेयर घटकों से संबंधित एक त्रुटि है। सबसे अधिक टूटने वाले घटक हार्ड डिस्क ड्राइव, पंखे, सीपीयू और जीपीयू हैं। जांचने का सबसे अच्छा तरीका है कि आप अपने कंप्यूटर पर हार्डवेयर डायग्नोस्टिक टेस्ट करें। विंडोज 10 पर हार्डवेयर टेस्ट कैसे करें, इसके चरण यहां दिए गए हैं।
विंडोज 10 में दो बिल्ट-इन पीसी हार्डवेयर डायग्नोस्टिक टूल हैं।
- परफॉर्मेंस मॉनिटर
- Windows मेमोरी डायग्नोस्टिक
पहला टूल आपके कंप्यूटर के सिस्टम के प्रदर्शन का विश्लेषण करता है जबकि दूसरा टूल आपके पीसी पर मेमोरी टेस्ट चलाता है। मॉनिटर एक अंतर्निहित विंडोज 10 हार्डवेयर डायग्नोस्टिक टूल है जो हार्डवेयर और सिस्टम समस्याओं का पता लगाने और उनका निदान करने के लिए है। स्कैन करने के लिए, नीचे दिए गए चरणों का पालन करें। 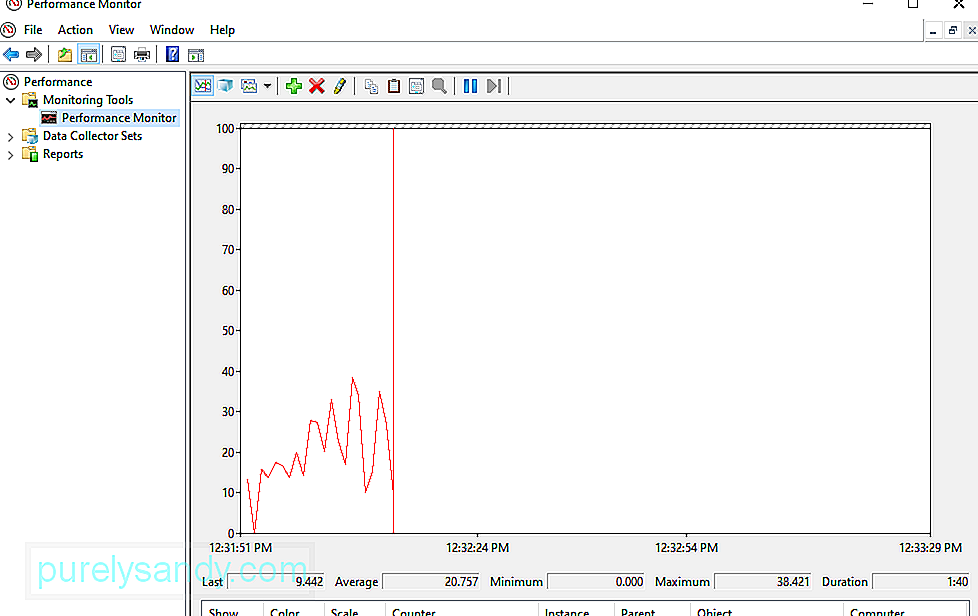
यदि आप अपने कंप्यूटर के हार्डवेयर का त्वरित अवलोकन प्राप्त करना चाहते हैं, तो आप < पर जाने के लिए बाएं हाथ के पैनल का उपयोग कर सकते हैं। मजबूत>रिपोर्ट > सिस्टम > सिस्टम निदान > [आपके कंप्यूटर का नाम]।
यह आपको विस्तृत आंकड़ों के साथ-साथ आपके हार्डवेयर, सॉफ्टवेयर, डिस्क, सीपीयू, नेटवर्क और मेमोरी के लिए कई जांच देता है। यदि आपको अधिक जानने की आवश्यकता है, तो आप निगरानी उपकरण > के अंतर्गत लाइव प्रदर्शन ग्राफ़ देख सकते हैं। प्रदर्शन मॉनिटर और अनुकूलन योग्य डेटा सेट डेटा कलेक्टर सेट के अंतर्गत।
विंडोज मेमोरी डायग्नोस्टिक का उपयोग कैसे करेंसेंट्रल प्रोसेसिंग यूनिट या सीपीयू अल्पकालिक जानकारी को बचाने के लिए रैम का उपयोग करता है। जब आप अपनी मशीन को बंद करते हैं तो RAM में निहित डेटा डिलीट हो जाता है। जब आपकी मेमोरी विफल होने के करीब होती है, तो कई चेतावनी संकेत होते हैं, जैसे कि खराब प्रदर्शन और वीडियो कार्ड बूट पर लोड होने में विफल होना। 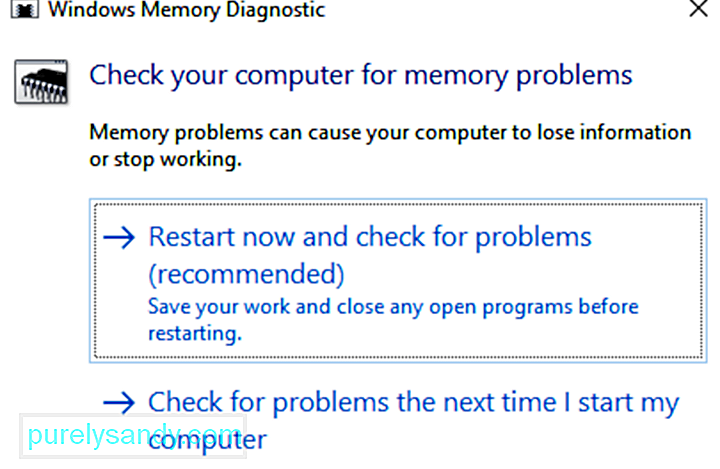
अपनी रैम पर मेमोरी टेस्ट चलाने के लिए, आप विंडोज मेमोरी डायग्नोस्टिक टूल का उपयोग कर सकते हैं। यह टूल आपके पीसी की रैम को लिखकर, फिर पढ़कर काम करता है। जब आप अलग-अलग मान देखते हैं, तो इसका मतलब है कि आपके पास दोषपूर्ण हार्डवेयर है।
एक बार पूरा हो जाने पर, आपकी मशीन एक बार फिर से चालू हो जाएगी। विंडोज डेस्कटॉप पर लौटने के बाद आपको परिणाम देखने चाहिए। यदि आपका सिस्टम स्वचालित रूप से आपको परिणाम नहीं दिखाता है, तो प्रारंभ बटन पर राइट-क्लिक करके ईवेंट व्यूअर लॉन्च करें। Windows लॉग्स > सिस्टम और MemoryDiagnostic नामक नवीनतम फ़ाइल ढूंढें।
स्ट्रेस टेस्ट योर GPUयह निर्धारित करने का एक और तरीका है कि आपका ग्राफिक्स कार्ड दोषपूर्ण है या नहीं, इसका तनाव परीक्षण करना है। यह तब किया जाना चाहिए जब आपका ग्राफिक्स ड्राइवर गेम खेलते समय दुर्घटनाग्रस्त हो जाए या आपको अजीब ग्राफिकल भ्रष्टाचार दिखाई दे। आप 3DMark जैसी ग्राफ़िक्स बेंचमार्क उपयोगिता का उपयोग कर सकते हैं। बेंचमार्क आपके ग्राफिक्स कार्ड पर जोर देकर काम करता है यह देखने के लिए कि यह कितना संभाल सकता है। अगर यह ज़्यादा गरम हो जाता है या लोड के तहत विफल हो जाता है, तो आपको बेंचमार्क चलाते समय ग्राफिकल समस्याओं, क्रैश या नीली स्क्रीन का अनुभव होगा।
यदि बेंचमार्क ठीक काम करता है लेकिन आपको अभी भी अपने GPU के साथ समस्या है, तो समस्या हो सकती है कहीं और।
अपना ग्राफिक्स कार्ड स्वैप करेंसभी हार्डवेयर समस्याओं का निदान करना आसान नहीं है। मामले में, यदि आपके पास एक दोषपूर्ण मदरबोर्ड या बिजली की आपूर्ति है, तो उनके मुद्दे अन्य घटकों के साथ यादृच्छिक विषम मुद्दों के माध्यम से प्रकट हो सकते हैं। जब तक आप उन्हें पूरी तरह से बदल नहीं देते, यह बताना मुश्किल है कि क्या ये घटक समस्या पैदा कर रहे हैं
आखिरकार, यह जानने का सबसे अच्छा तरीका है कि हार्डवेयर का एक टुकड़ा दोषपूर्ण है या नहीं, इसे स्वैप करना है। उदाहरण के लिए, यदि आपको लगता है कि आपका ग्राफिक्स कार्ड LiveKernelEvent 117 त्रुटि का कारण बन रहा है, तो बस अपने ग्राफिक्स कार्ड को अपने CPU से बाहर निकालें और एक नए में स्वैप करें। अगर सब कुछ ठीक से काम करता है, तो संभव है कि आपका पुराना ग्राफिक्स कार्ड विफल या दोषपूर्ण था।
यह तरीका उन लोगों के लिए आसान नहीं हो सकता है जिनके पास अतिरिक्त घटक नहीं हैं, लेकिन यह समस्या निवारण का सबसे अच्छा तरीका है। समस्या निवारण का अर्थ बहुत अधिक परीक्षण और त्रुटि है, और घटकों को बाहर निकालने से आपको पता चल जाता है कि वास्तव में कौन-सी समस्या उत्पन्न कर रही है।
LiveKernelEvent 117 के बारे में क्या करें Windows में त्रुटिकुछ मामलों में, LiveKernelEvent 117 त्रुटि विंडोज को रीफ्रेश करने के बाद स्वयं को हल करने में सक्षम है। बस अपने कंप्यूटर को पुनरारंभ करें और देखें कि क्या समस्या बनी रहती है। कुछ हाउसकीपिंग करना भी एक अच्छा विचार है, जैसे आउटबाइट पीसी रिपेयर का उपयोग करके कैश और जंक फ़ाइलों को हटाना। यदि त्रुटि दूर नहीं होती है या हर बार वापस आती रहती है, तो आपको कुछ समस्या निवारण करने की आवश्यकता है। हार्डवेयर या सॉफ्टवेयर से संबंधित। यदि आपको पता चल गया है कि आपको अपने एनवीडिया ग्राफिक्स कार्ड के साथ GPU समस्या है, तो आप इस LiveKernelEvent त्रुटि और इस समस्या से जुड़ी अन्य त्रुटियों को हल करने के लिए यहां दिए चरणों का उपयोग कर सकते हैं। ९८८८२
पृष्ठभूमि में चल रहे कई ऐप्स आपके द्वारा देखे जा रहे वीडियो या आपके कंप्यूटर पर आपके द्वारा चलाए जा रहे गेम के प्रदर्शन को प्रभावित कर सकते हैं। यदि एक साथ बहुत सारे ऐप्स सक्रिय रूप से चल रहे हों तो आपके गेम क्रैश भी हो सकते हैं।
ऐसे प्रोग्राम अक्षम करें जिनकी पृष्ठभूमि में स्वचालित रूप से लॉन्च होने की आवश्यकता नहीं है। इसमें एंटीवायरस या एंटी-मैलवेयर ऐप्स जैसे सुरक्षा प्रोग्राम भी शामिल हो सकते हैं। यह देखने के लिए कि क्या यह LiveKernelEvent 117 त्रुटि का समाधान करता है, आप उन्हें अस्थायी रूप से अक्षम कर सकते हैं। आपके कंप्यूटर पर बैठा है। जांचें कि क्या ग्राफ़िक्स कार्ड आराम से और ठीक से पीसीआई स्लॉट में फिट है। इसे कसकर फिट किया जाना चाहिए और ढीला नहीं होना चाहिए। आप किसी भी स्लॉट समस्या को दूर करने के लिए एनवीडिया ग्राफिक कार्ड को किसी अन्य पीसीआई स्लॉट पर रखने का प्रयास कर सकते हैं।
#3 ठीक करें: अपने कंप्यूटर के अंदर की धूल को साफ करें।चूंकि कंप्यूटर हमेशा बार-बार नहीं खोले जाते हैं, इसलिए इसके अंदर बहुत सारी धूल जमा हो सकती है और अंदर के घटकों के चारों ओर एक कंबल बन सकता है। यह उचित गर्मी अपव्यय को रोकता है, जिससे अति ताप हो जाता है। अपना सीपीयू खोलें और अपने पीसी के घटकों से धूल हटाने के लिए ब्लोअर का उपयोग करें।
#4 ठीक करें: अपने एनवीडिया वीडियो कार्ड को ठंडा करें।आपके कंप्यूटर द्वारा उत्पन्न गर्मी ठीक से दूर होनी चाहिए। अन्यथा, यह ओवरहीटिंग का कारण होगा जो आपके मदरबोर्ड के साथ-साथ एनवीडिया ग्राफिक्स कार्ड को भी नुकसान पहुंचाता है। वीडियो कार्ड ओवरहीटिंग पीसी के प्रदर्शन को प्रभावित करता है, विशेष रूप से गेम और स्ट्रीमिंग सेवाओं जैसे GPU-गहन अनुप्रयोगों को चलाते समय।
अपने एनवीडिया ग्राफिक्स कार्ड को ठंडा करने के लिए, ये चीजें आप कर सकते हैं:
ध्यान दें कि आपको इन शीतलन विधियों और अन्य भौतिक जांचों को केवल तभी करना चाहिए जब आप अपनी मशीन के हार्डवेयर से परिचित हों। अन्यथा, किसी तकनीशियन की मदद लें। प्रदर्शन के मुद्दों का कारण बनता है। यदि आपने अपने सीपीयू या जीपीयू को ओवरक्लॉक किया है, तो गति को उनके डिफ़ॉल्ट मानों पर वापस कर दें। यह सिस्टम के ओवरहीटिंग को रोक देगा और आपके द्वारा अनुभव की जा रही किसी भी त्रुटि का समाधान करेगा। नवीनतम ड्राइवर LiveKernelEvent 117 समस्या को ठीक करने में मदद कर सकते हैं। आपके एनवीडिया ग्राफिक कार्ड ड्राइवरों को अपडेट करने के कई तरीके हैं।
यदि आपने GeForce/ION रिलीज 270 ड्राइवर या बाद में एनवीडिया वेबसाइट से स्थापित किया है, तो हो सकता है कि आपने अपने पीसी पर भी एनवीआईडीआईए अपडेट ऐप पहले ही इंस्टॉल कर लिया हो। फिर आप अपने कंप्यूटर पर एनवीडिया अपडेट ऐप के माध्यम से सीधे अपने ड्राइवरों को अपडेट कर सकते हैं।
अगर आपके पास एनवीडिया अपडेट ऐप नहीं है, तो आप अपने ग्राफिक कार्ड ड्राइवरों को अपडेट करने के लिए नीचे दिए गए निर्देशों का पालन कर सकते हैं: 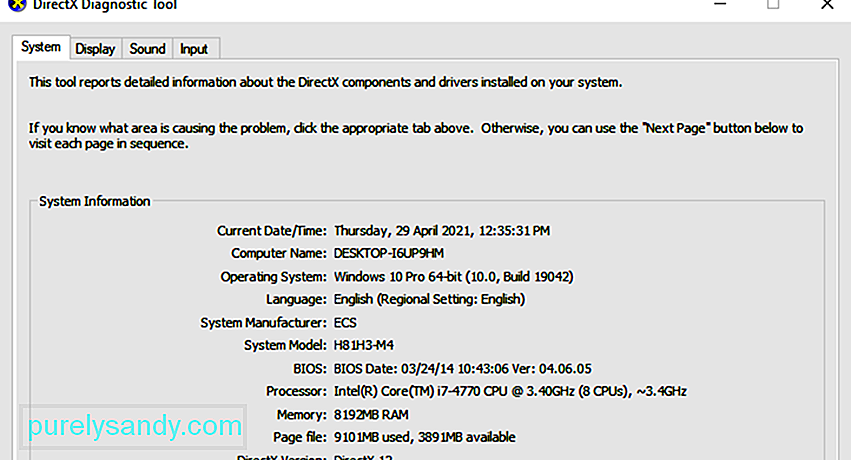
चरण 1: अपने कंप्यूटर पर, अपने सटीक ग्राफिक्स कार्ड मॉडल को जानने के लिए DirectX डायग्नोस्टिक टूल लॉन्च करें। यदि आप इसे पहले से जानते हैं, तो आप इस चरण को छोड़ सकते हैं। ऐसा करने के लिए:
चरण 2: एनवीडिया वेबसाइट पर जाएं और ड्राइवर को अपडेट करने के लिए नीचे दिए गए चरणों का पालन करें।
एनवीडिया ग्राफिक्स कार्ड की समस्याओं के कारण LiveKernelEvent 117 त्रुटि को ठीक करने के लिए, आपको ड्राइवरों को यह देखने के लिए अक्षम और सक्षम करने का प्रयास करना चाहिए कि क्या यह मदद करता है। 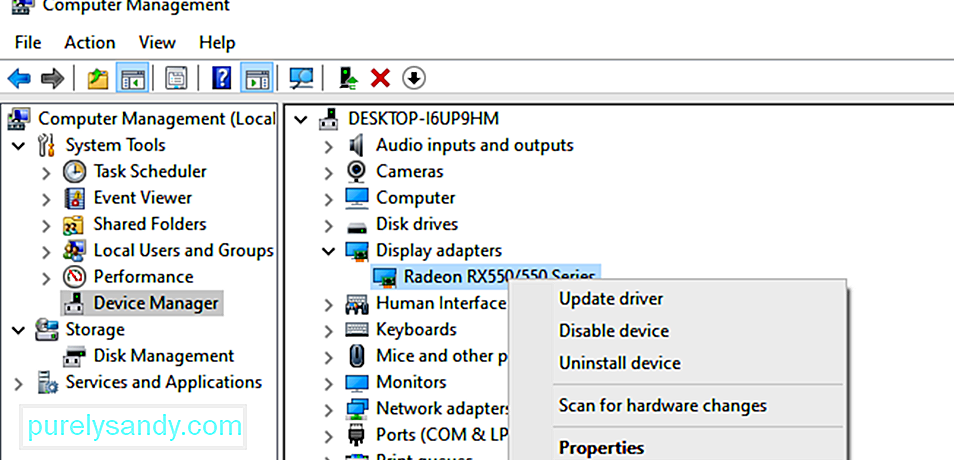
एनवीडिया कार्ड ड्राइवरों को अक्षम/सक्षम करने के लिए नीचे दिए गए निर्देशों का पालन करें:
परिवर्तनों को प्रभावी करने के लिए अपने पीसी को पुन: प्रारंभ करें और LiveKernelEvent त्रुटि की घटना को देखें। ड्राइवर।
यदि एनवीडिया ग्राफिक्स कार्ड को अपडेट या पुनः सक्षम करने से मदद नहीं मिली, तो यह संकेत दे सकता है कि ड्राइवर ठीक से स्थापित नहीं थे। ऐसा किसी तृतीय-पक्ष सुरक्षा सॉफ़्टवेयर के आपके ग्राफ़िक्स कार्ड में हस्तक्षेप करने के कारण हो सकता है। आप अपने एनवीडिया ड्राइवरों को अनइंस्टॉल करके फिर से इंस्टॉल कर सकते हैं।
नोट: शुरू करने से पहले, अपने पीसी पर चल रहे सभी एप्लिकेशन को बंद कर दें और अपने एंटीवायरस को अस्थायी रूप से अक्षम कर दें क्योंकि वे डिस्प्ले ड्राइवर इंस्टॉलेशन में हस्तक्षेप कर सकते हैं। NVIDIA डिस्प्ले ड्राइवरों को पुनः स्थापित करने के लिए नीचे दिए गए अनुशंसित चरणों का पालन करें:
यदि सभी समस्या निवारण काम नहीं करते हैं अपने एनवीडिया ग्राफिक्स कार्ड से संबंधित LiveKernelEvent 117 त्रुटि को ठीक करने के लिए, तो आपको इसे बदल देना चाहिए।
वीडियो कार्ड त्रुटियों को कैसे रोकेंयदि आप अपने ग्राफिक्स कार्ड की देखभाल करते हैं तो इसे होने से रोकने के लिए यह बहुत मदद करेगा क्षतिग्रस्त और उसके प्रदर्शन को प्रभावित करते हैं। खराब ग्राफ़िक्स कार्ड को बदलना काफी महंगा है, इसलिए वीडियो कार्ड की विफलता को रोकने के लिए आप यहां कुछ कदम उठा सकते हैं।
अपने कंप्यूटर को नियमित रूप से साफ करें।कभी-कभी आपका वीडियो कार्ड केवल धूल से ढके होने के कारण काम करना बंद कर देता है . धूल एक इन्सुलेशन परत बना सकती है जिससे कम क्षमता पर काम करने पर भी ग्राफिक्स कार्ड ज़्यादा गरम हो जाता है। जब आप अपने कंप्यूटर से धूल की परत हटाते हैं, तो हीटिंग बंद हो जाती है और कार्ड सामान्य रूप से काम करने में सक्षम होता है।
अपने RAM टर्मिनलों को साफ करें।धूल हटाने के अलावा, आपको RAM को उसके स्लॉट से हटा देना चाहिए और समय-समय पर टर्मिनलों को साफ करना चाहिए। यह सुनिश्चित करता है कि कोई गंदगी या धूल नहीं है जो खराब कनेक्टिविटी समस्याओं का कारण बनती है।
वीडियो कार्ड के बैठने की दोबारा जांच करें।कभी-कभी खराब बैठने के कारण वीडियो कार्ड त्रुटियां होती हैं, जिसका अर्थ है कि कनेक्शन ढीले हैं। वीडियो कार्ड को अनसेट करने का प्रयास करें, टर्मिनलों को धूल चटाएं और इसे मदरबोर्ड या स्लॉट पर मजबूती से सुरक्षित करें। अब आपका ग्राफिक्स कार्ड सामान्य रूप से काम करना चाहिए।
ग्राफिक्स कार्ड या स्लॉट को स्वैप करें।आप यह देखने के लिए कि क्या यह ठीक से काम करेगा, यह देखने के लिए कि आपका ग्राफिक्स कार्ड दोषपूर्ण है या नहीं, आप जांच सकते हैं। यदि यह काम नहीं करता है, तो एक अलग ग्राफिक्स कार्ड का उपयोग करने का प्रयास करें। यह निर्धारित करेगा कि यह कार्ड दोषपूर्ण है या स्लॉट।
सॉफ़्टवेयर त्रुटि के कारण Windows में LiveKernelEvent 117 त्रुटि को कैसे ठीक करेंयदि आपको पता चल गया है कि त्रुटि हार्डवेयर से संबंधित नहीं है बल्कि सॉफ़्टवेयर है -संबंधित, आप ये कदम उठा सकते हैं:
फिक्स #1: अपने पीसी को ऑप्टिमाइज़ करें। विंडोज एक परिष्कृत ऑपरेटिंग सिस्टम है जिसमें हजारों विभिन्न सेटिंग्स और पैरामीटर हैं जिन्हें एक सहज उपयोगकर्ता अनुभव प्रदान करने के लिए एक साथ काम करने की आवश्यकता है। कुछ मामलों में, सेटिंग्स, फ़ाइलें, सुविधाएँ, या अन्य घटक किसी न किसी कारण से खराब हो जाते हैं, जिससे सिस्टम अस्थिरता, त्रुटियां, एप्लिकेशन क्रैश, यादृच्छिक पुनरारंभ और अन्य प्रदर्शन समस्याएं होती हैं। , यह हमेशा की घटना नहीं है। इसलिए समस्या निवारण उन लोगों के लिए अपेक्षाकृत कठिन हो जाता है जो विंडोज से परिचित नहीं हैं। यहां तक कि कुछ पावर उपयोगकर्ता भी कभी-कभी एक निश्चित समस्या के निवारण के लिए संघर्ष कर सकते हैं।यदि आप सामान्य विंडोज त्रुटियों के लिए एक त्वरित और आसान समाधान चाहते हैं और अपनी विंडोज प्रक्रियाओं को अनुकूलित करना चाहते हैं, तो आपको पीसी मरम्मत सॉफ्टवेयर का उपयोग करके स्कैन चलाने का प्रयास करना चाहिए। .
#2 ठीक करें: एक क्लीन बूट करें।समस्या को अलग करने का एक अच्छा तरीका क्लीन बूट करना है। यह विधि विंडोज़ को ड्राइवरों और स्टार्टअप प्रोग्रामों के मूल सेट के साथ बूट करती है, ताकि आप यह निर्धारित कर सकें कि कोई पृष्ठभूमि ऐप समस्या पैदा कर रहा है या नहीं। यह विंडोज को सेफ मोड में बूट करने के समान है, लेकिन आपको स्टार्टअप पर चलने वाली सेवाओं और ऐप्स पर अधिक नियंत्रण देता है, जिससे आपको समस्या के कारण को अलग करने में मदद मिलती है। आपको यही करने की आवश्यकता है:
जब आप कंप्यूटर को पुनरारंभ करते हैं, तो यह एक साफ बूट वातावरण में बूट होगा। ध्यान दें कि जब आप क्लीन बूट वातावरण में होते हैं तो आपका कंप्यूटर अस्थायी रूप से कुछ कार्यक्षमता खो सकता है। जांचें कि क्या इस वातावरण में त्रुटि बनी रहती है और ऊपर दिए गए समस्या निवारण चरणों का पालन करें। एक बार हो जाने के बाद, सामान्य रूप से बूट करने के लिए कंप्यूटर को रीसेट करें। आपके ग्राफिक ड्राइवर का संस्करण। आप इसे डिवाइस मैनेजर के जरिए कर सकते हैं। ड्राइवरों को उनके पिछले संस्करण में वापस लाने की प्रक्रिया विंडोज के सभी संस्करणों के लिए समान है - विंडोज एक्सपी से विंडोज 10 तक।
.यदि आप एक अति Radeon ग्राफिक कार्ड का उपयोग कर रहे हैं और ATI उत्प्रेरक सॉफ़्टवेयर स्थापित किया है, तो आपको गेमिंग ओवरक्लॉकिंग या ग्राफ़िक को बंद करना होगा ओवरड्राइव। यहां बताया गया है कि इसे Radeon HD 7950 ग्राफिक कार्ड पर कैसे किया जाता है:
इस विधि के लिए, आपको DISM या परिनियोजन छवि सर्विसिंग और प्रबंधन नामक एक अंतर्निहित टूल की आवश्यकता है। यह एक कमांड लाइन टूल है जो आपको विंडोज इमेज फाइल (install.wim) को माउंट करने और इमेज सर्विसिंग करने की अनुमति देता है, जैसे कि इंस्टाल करना, अनइंस्टॉल करना, कॉन्फ़िगर करना और विंडोज अपडेट। DISM का उपयोग करके स्कैन चलाने के लिए, कमांड प्रॉम्प्ट खोलें और इसे एक व्यवस्थापक के रूप में चलाएं। फिर इस कमांड लाइन में टाइप करें: डिस्म /ऑनलाइन /क्लीनअप-इमेज /रिस्टोरहेल्थ। एंटर दबाएं और प्रक्रिया समाप्त होने की प्रतीक्षा करें। एक बार हो जाने पर आपको अपने कंप्यूटर को पुनरारंभ करने के लिए कहा जाएगा।
#6 ठीक करें: वर्चुअलाइजेशन बंद करें।वर्चुअलाइजेशन एक प्रकार की तकनीक है जो आपको अपने कंप्यूटर पर कई ऑपरेटिंग सिस्टम चलाने की अनुमति देती है। वर्चुअलाइजेशन के विभिन्न प्रकार हैं, जिनमें सर्वर वर्चुअलाइजेशन, स्टोरेज वर्चुअलाइजेशन, नेटवर्क वर्चुअलाइजेशन, एप्लिकेशन वर्चुअलाइजेशन और अन्य शामिल हैं। उदाहरण के लिए, यदि आप अपने पीसी पर हाइपर-वी या वीएमवेयर चलाना चाहते हैं, तो आपको अपने BIOS या यूईएफआई में वर्चुअलाइजेशन समर्थन को सक्षम करना होगा। लेकिन अगर आप इस त्रुटि का सामना करते हैं, तो हो सकता है कि आप इस त्रुटि को हल करते समय इंटेल वर्चुअलाइजेशन टेक्नोलॉजी को अस्थायी रूप से बंद करना चाहें। आप इसे BIOS या UEFI के माध्यम से कर सकते हैं। प्रक्रिया सभी मदरबोर्ड के लिए समान नहीं है, लेकिन आपको केवल समान मान खोजने की आवश्यकता है। ऐसा करने के लिए:
कभी-कभी जब आपका कंप्यूटर क्रैश हो जाता है या त्रुटियों का सामना करता है, तो इसका एक समाधान BIOS या UEFI फर्मवेयर को अपडेट करना है। सबसे पहले, आपको अपने कंप्यूटर के BIOS या UEFI के वर्तमान संस्करण को जानना होगा। प्रक्रिया सभी मदरबोर्ड के लिए समान नहीं है, लेकिन आपको केवल समान मान खोजने की आवश्यकता है। ऐसा करने के लिए:
यदि आप दो डिस्प्ले का उपयोग कर रहे हैं, तो यह अनुशंसा की जाती है कि आप अपने ग्राफिक कार्ड से एक मॉनिटर को अनप्लग करें। अपने कंप्यूटर से कनेक्टेड केवल एक डिस्प्ले को छोड़ दें और देखें कि क्या त्रुटि बनी रहती है। यदि त्रुटि दूर हो गई है, तो इस बीच एकल मॉनीटर के साथ जारी रखें क्योंकि इसका अर्थ है कि आपके ग्राफ़िक्स ड्राइवर को एकाधिक डिस्प्ले का समर्थन करने में समस्या हो रही है।
सारांशLiveKernelEvent 117 त्रुटि एक हार्डवेयर या सॉफ़्टवेयर-संबंधी त्रुटि हो सकती है , लेकिन यह ज्यादातर समय एनवीडिया ग्राफिक्स कार्ड से संबंधित होता है। उपरोक्त चरणों को सभी परिदृश्यों को शामिल करना चाहिए और बीएसओडी और इससे जुड़ी अन्य त्रुटियों के साथ इस समस्या को हल करने में आपकी सहायता करनी चाहिए। यदि आप इस समस्या को हल करने के अन्य तरीकों के बारे में जानते हैं, तो नीचे टिप्पणी में हमारे साथ साझा करें।
यूट्यूब वीडियो: Windows में LiveKernelEvent 117 त्रुटि को कैसे ठीक करें?
09, 2025

