Android के लिए Gmail: वह सब कुछ जो आपको जानना आवश्यक है (09.15.25)
जब से Android डिवाइस अस्तित्व में आए हैं, Gmail ऐप पहले से ही मौजूद है। फर्क सिर्फ इतना है कि आज, यह सभी के लिए कई उपयोगी सुविधाओं के साथ और अधिक शक्तिशाली हो गया है। आप इस ऐप के साथ बहुत कुछ कर सकते हैं कि उन सभी को एक साथ मास्टर करना मुश्किल हो सकता है। लेकिन, कम से कम, आप उन पर कुशल हो सकते हैं। अब, आइए एक नज़र डालते हैं कि Android उपयोगकर्ताओं के लिए Gmail के स्टोर में क्या है।
1. ईमेल भेजेंAndroid के लिए Gmail 2014 से मौजूद है। आज तक, इसके एक अरब से अधिक सक्रिय उपयोगकर्ता हैं। यदि आप इन अरबों व्यक्तियों में से हैं, तो संभवतः आपने ईमेल भेजने के लिए इस ऐप का उपयोग किया है। लेकिन अगर आप इसके लिए नए हैं, तो यहां बताया गया है कि आप जीमेल ऐप का उपयोग करके ईमेल कैसे भेज सकते हैं:
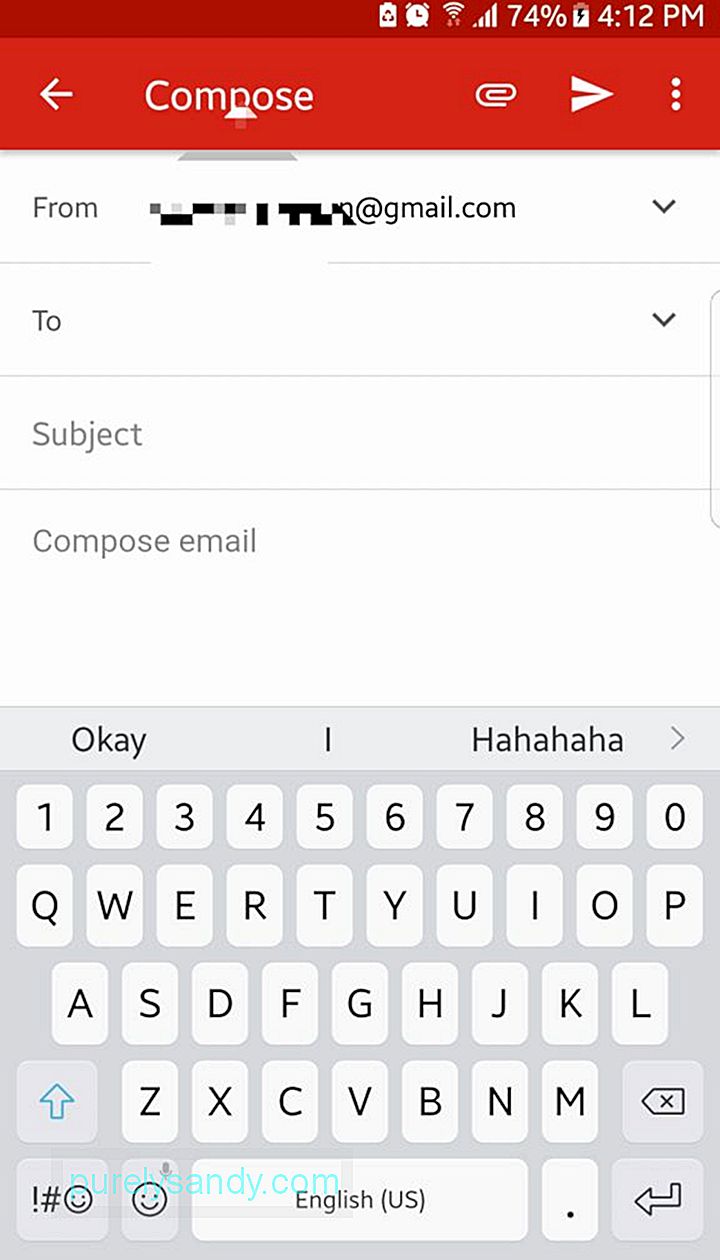
- ऐप ड्रॉअर से, जीमेल खोलें।
- आपकी स्क्रीन के निचले दाएं कोने में, पेन आइकन के साथ एक फ्लोटिंग एक्शन बटन है। एक नया मेल लिखने के लिए इसे टैप करें।
- प्रति फ़ील्ड में, प्राप्तकर्ता का ईमेल पता दर्ज करें। सीसी और बीसीसी संपर्क जोड़ने के लिए, नीचे तीर के निशान पर टैप करें।
- विषय और मुख्य भाग भरें।
- ईमेल भेजने के लिए तीर बटन दबाएं। २. ईमेल को फ़ॉर्मेट करना और इमोजी जोड़ना
- टेक्स्ट को फ़ॉर्मेट करने के लिए, अपने इच्छित टेक्स्ट को एक त्वरित डबल-टैप से हाइलाइट करें। क्रिया मेनू में, स्वरूप बटन दबाएं।
- निम्न में से किसी भी विकल्प को टैप करके चुनें कि आप हाइलाइट किए गए टेक्स्ट के साथ क्या करना चाहते हैं: बोल्ड, इटैलिक या अंडरलाइन यदि आप चाहें, तो आप टेक्स्ट का रंग और उसकी पृष्ठभूमि भी बदल सकते हैं।
- यदि आप कोई इमोजी जोड़ना चाहते हैं, तो अपनी स्क्रीन पर इमोजी बटन को टैप करें।
- नीचे स्क्रॉल करें और अपने वांछित इमोजी।
- अपने जीमेल पर फ्लोटिंग एक्शन बटन पर टैप करें। एक नया ईमेल बनाने के लिए ऐप।
- फ़ाइलों का चयन शुरू करने के लिए अपनी स्क्रीन के शीर्ष पर स्थित अटैच बटन दबाएं।
- यदि आप अपने डिवाइस पर सहेजी गई फ़ाइल सम्मिलित करना चाहते हैं, फ़ाइल जोड़ें। अन्यथा, ईमेल में अपनी Google डिस्क में फ़ाइलें संलग्न करने के लिए डिस्क से सम्मिलित करें दबाएं।
- उस फ़ाइल को टैप करें जिसे आप ईमेल में एम्बेड करने के लिए संलग्न करना चाहते हैं।
- एक बार सफलतापूर्वक संलग्न हो जाने के बाद फ़ाइल, यह ईमेल के नीचे दिखाई देनी चाहिए।
- स्क्रीन के ऊपर बाईं ओर हैमबर्गर मेनू दबाएं।
- तीर पर टैप करें अपने खाते के नाम के आगे।
- खाता जोड़ें चुनें -> Google.
- अपने अन्य Gmail खाते का उपयोगकर्ता नाम और पासवर्ड दर्ज करें। यदि आप कोई अन्य खाता बनाना चाहते हैं, तो नया खाता बनाएँ चुनें।
- हैमबर्गर मेनू खोलें।
- अपने खाते के नाम के आगे वाले तीर पर टैप करें।
- खाता जोड़ें दबाएं।
- तृतीय-पक्ष ईमेल की सूची सेवाएं पॉप अप हो जाएंगी। एक ईमेल सेवा चुनें जिसे आप जोड़ना चाहते हैं।
- अपना खाता विवरण दर्ज करें।
इस साल की शुरुआत में, Google ने Android ऐप्स के लिए Gmail के लिए एक अपडेट जारी किया, जिसमें रिच टेक्स्ट फ़ॉर्मेटिंग शामिल है। इसका मतलब है कि अब आप टेक्स्ट में रंग जोड़ सकते हैं और उनके प्रारूप को बोल्ड, इटैलिकाइज़्ड या रेखांकित में बदल सकते हैं। आप ईमेल में इमोजी भी भेज सकते हैं।
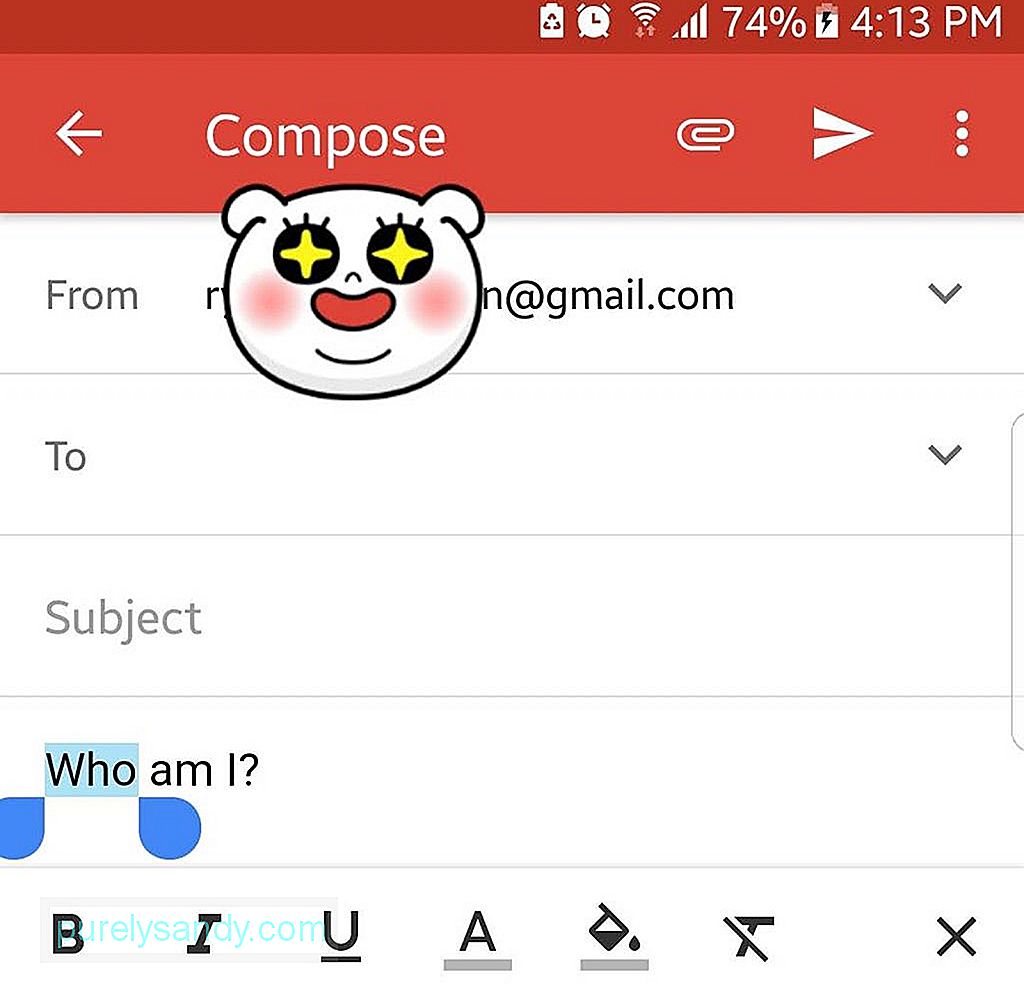
जब तक आपके पास एक Gmail खाता है, आप किसी को भी फ़ाइलें भेज सकते हैं या उन्हें अपने Google डिस्क पर संग्रहीत कर सकते हैं। हालाँकि, आप केवल 25MB के फ़ाइल आकार तक ही सीमित हैं। अगर आप इससे बड़ी फ़ाइल अटैच करने का आग्रह करते हैं, तो आपको इसे पहले अपनी डिस्क पर अपलोड करना होगा।
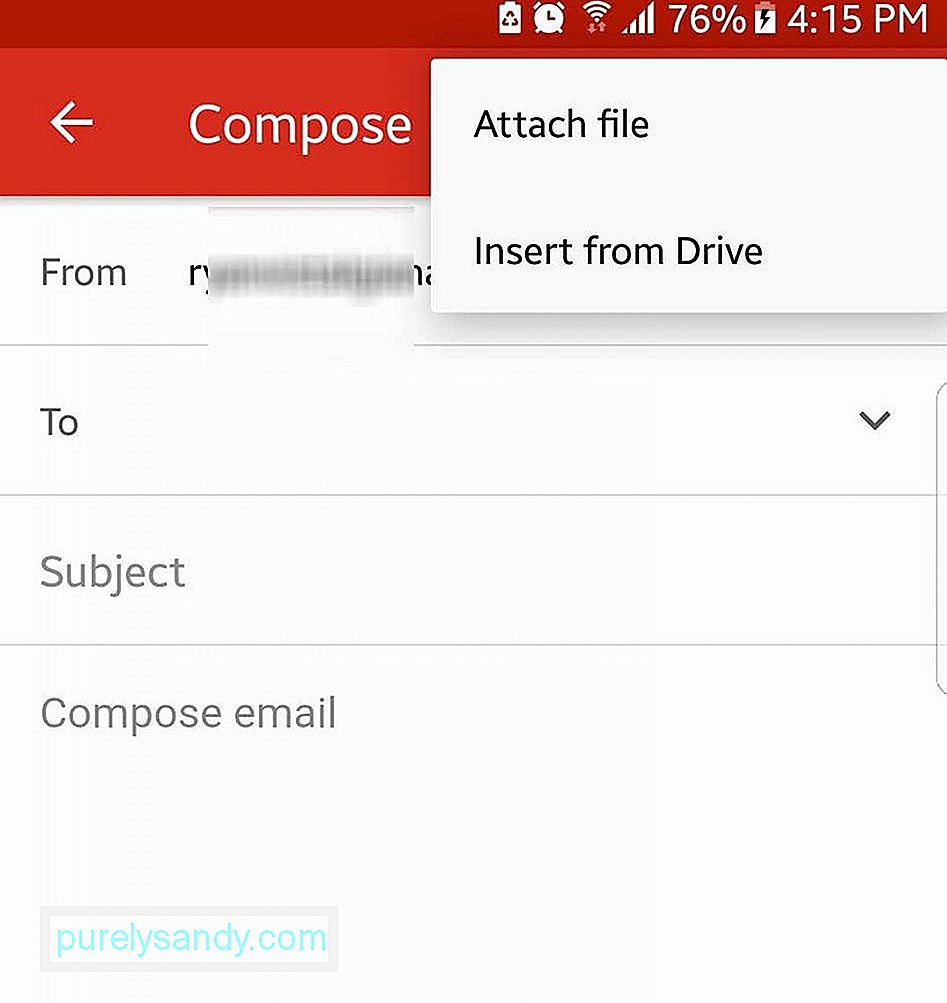
यदि आप एक से अधिक खाते प्रबंधित कर रहे हैं, तो यह एक हैक है जिसे आपको नहीं भूलना चाहिए। अपने सभी Google खातों को अपने जीमेल ऐप में जोड़ें। ऐसा करने से, आपको एक या दूसरे खाते तक पहुंचने के लिए लॉग ऑन और ऑफ करने की आवश्यकता नहीं है। इससे भविष्य में आपका समय बचेगा।
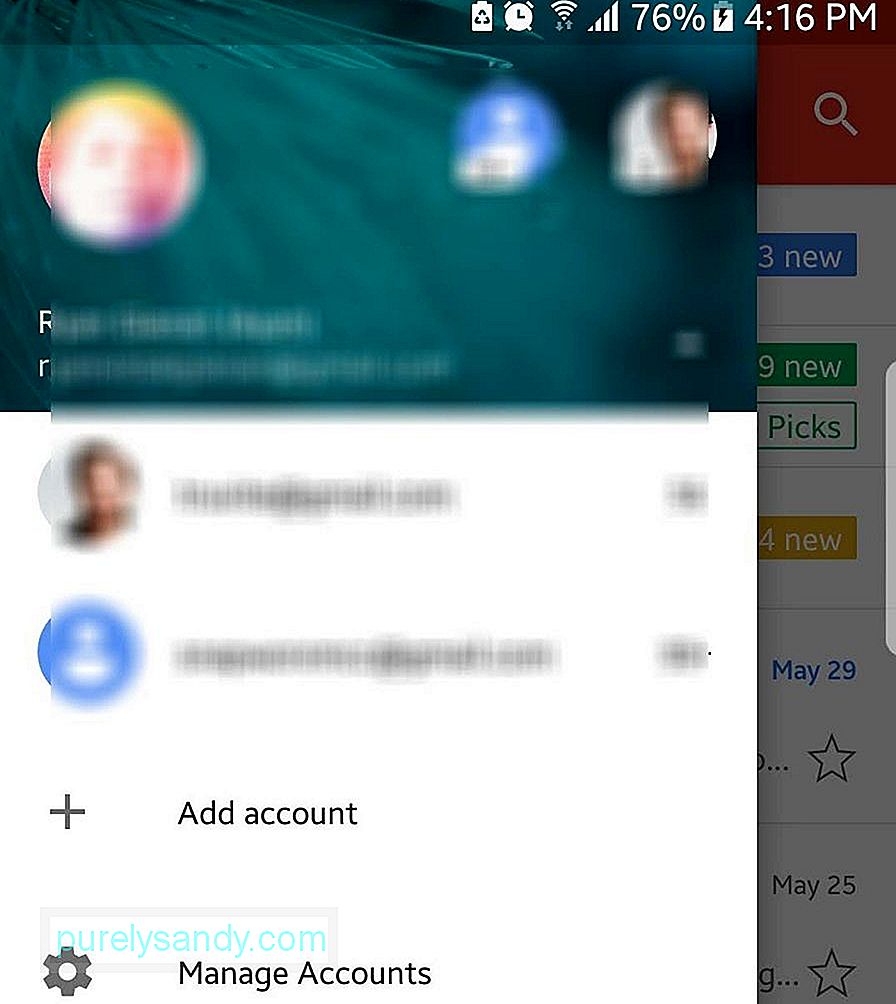
Gmail के साथ, आप Yahoo मेल, आउटलुक और एक्सचेंज सहित तृतीय-पक्ष ईमेल सेवाओं से अपने अन्य ईमेल खाते जोड़ सकते हैं।
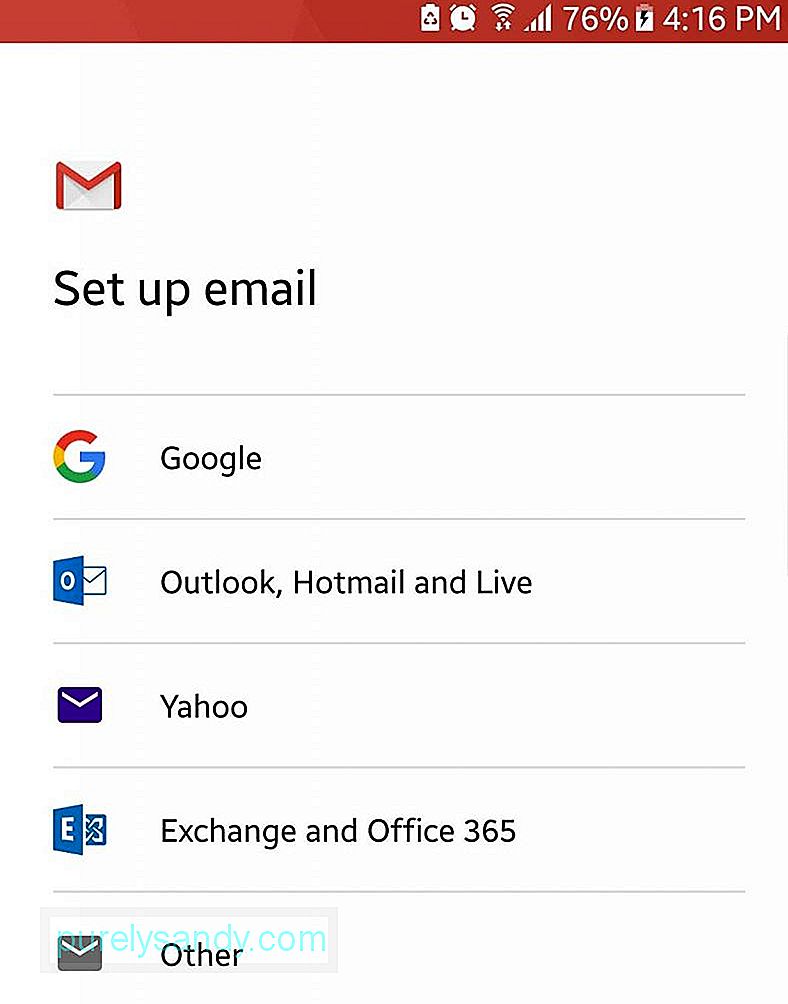
क्या आपके पास एक से अधिक Gmail खाते हैं? उन्हें मर्ज करें ताकि आप अपने सभी ईमेल अपने डिवाइस पर एक ही दृश्य में देख सकें।
- अपनी स्क्रीन के ऊपरी-बाएँ कोने में हैमबर्गर मेनू खोलें।
- सभी पर टैप करें इनबॉक्स।
- आपके लॉग-ऑन खातों के इनबॉक्स में पहुंचने वाले सभी ईमेल आपके जीमेल ऐप पर कालानुक्रमिक रूप से प्रदर्शित होंगे।
इस साल ही, Google ने जीमेल के लिए एक नई सुविधा शुरू की है जो आपको ईमेल को याद दिलाने की अनुमति देती है। इस सुविधा का सबसे अच्छा उपयोग तब किया जाता है जब आप चाहते हैं कि कोई ईमेल आपके इनबॉक्स पर किसी अन्य समय - बाद में उसी दिन, सप्ताहांत, अगले दिन, या कस्टम दिनांक और समय पर फिर से दिखाई दे। p>
- वह ईमेल चुनें जिसे आप याद दिलाना चाहते हैं और प्रेषक आइकन टैप करें।
- ऊपरी दाएं कोने में स्थित क्रिया मेनू (तीन लंबवत बिंदु) खोलें।
- स्नूज़ दबाएं।
- वह दिनांक और समय सेट करें, जब आप ईमेल को अपने इनबॉक्स में दिखाना चाहते हैं।
स्नूज ईमेल फीचर के साथ-साथ गूगल ने इस साल जीमेल के लिए स्मार्ट रिप्लाई भी पेश किया है। यह सुविधा ईमेल की सामग्री को स्कैन करती है और संभावित प्रतिक्रियाओं की सूची प्रदर्शित करती है। हालांकि यह उपयोगी है, खासकर यदि आप हमेशा चलते-फिरते हैं, तो कुछ ऐसे भी हैं जो इसे पसंद नहीं करते हैं। इस सुविधा को अक्षम करने के लिए, निम्न चरणों का पालन करें:
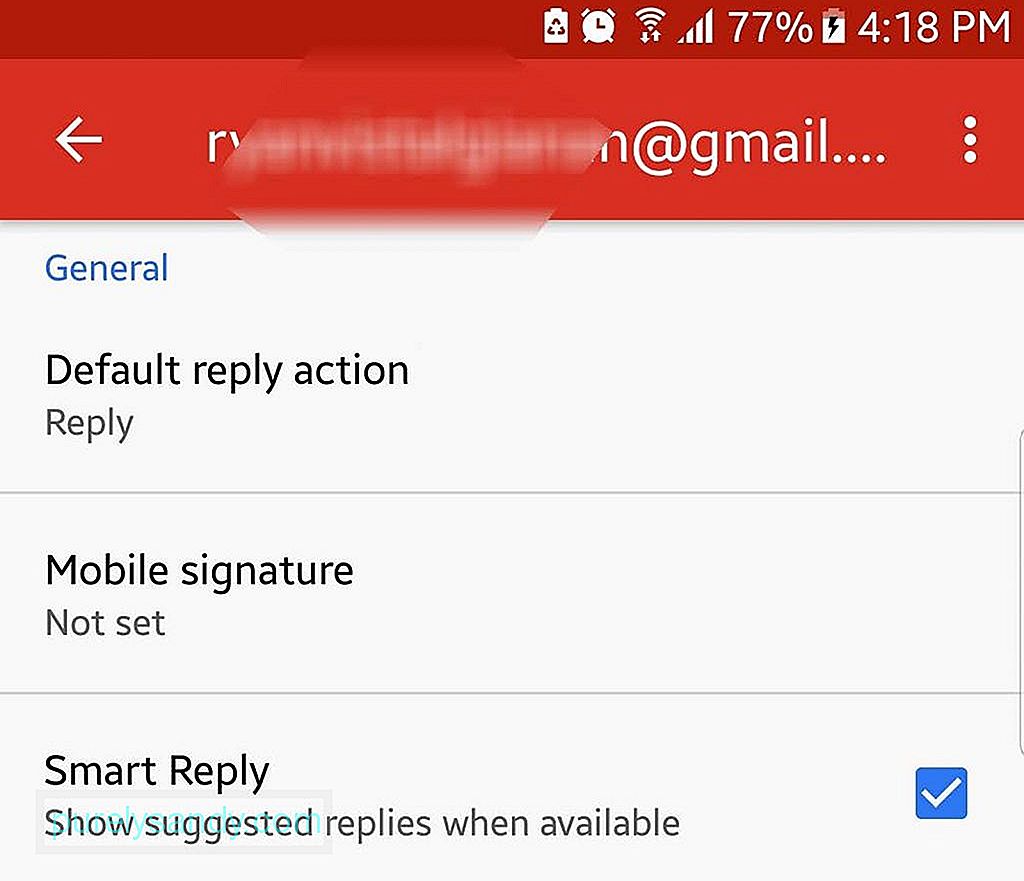
- हैमबर्गर मेनू खोलें।
- सेटिंग चुनें।
- एक ईमेल खाता चुनें जिसके लिए आपको यह सुविधा अक्षम पसंद है।
- ऊपर स्क्रॉल करें और सामान्य खाता सेटिंग खोलें।
- स्मार्ट उत्तर बॉक्स को अनचेक करके स्मार्ट उत्तर सुविधा को बंद करें। 9. एक ईमेल हस्ताक्षर जोड़ें
- हैमबर्गर मेनू खोलें।
- सेटिंग खोलें।
- वह खाता चुनें जिसे आप रखना चाहते हैं एक ईमेल हस्ताक्षर।
- हस्ताक्षर फ़ील्ड दबाएँ।
- अपना पसंदीदा हस्ताक्षर पाठ इनपुट करें।
- ठीक दबाएँ।
- अगली बार जब आप कोई ईमेल भेजेंगे, तो हस्ताक्षर टेक्स्ट स्वचालित रूप से नीचे जोड़ दिया जाएगा।
- एक्शन मेन्यू खोलने के लिए प्रेषक की इमेज पर टैप करें।
- म्यूट चुनें।
- ईमेल थ्रेड स्वचालित रूप से संग्रहीत किया जाएगा।
- एक नया ईमेल लिखें।
- अटैच बटन पर टैप करें।
- पैसे भेजें दबाएं और अपनी पसंद दर्ज करें राशि।
- यदि आप चाहें, तो आप अपने भुगतान में एक नोट शामिल कर सकते हैं।
- भुगतान एक ईमेल अनुलग्नक के रूप में दिखाई देगा।
- हैमबर्गर मेनू खोलें।
- ट्रैश पर जाएं।
- यदि आपको ईमेल मिलता है, तो उसे चुनने के लिए देर तक दबाएं।
- स्क्रीन के ऊपरी भाग में तीन बिंदुओं को टैप करके क्रिया मेनू खोलें।
- इसमें ले जाएँ चुनें - > इनबॉक्स.
- हटाया गया ईमेल अब आपके इनबॉक्स में वापस आ जाना चाहिए।
- हैमबर्गर मेनू खोलें।
- सेटिंग -> सामान्य सेटिंग्स।
- प्रेषक छवि चेकबॉक्स को अनचेक करें।
- अब आपको अपने इनबॉक्स में और टेक्स्ट देखना चाहिए।
अपने ईमेल को अधिक वैयक्तिकृत बनाने के लिए, आप एक ईमेल हस्ताक्षर जोड़ सकते हैं। यहां बताया गया है:
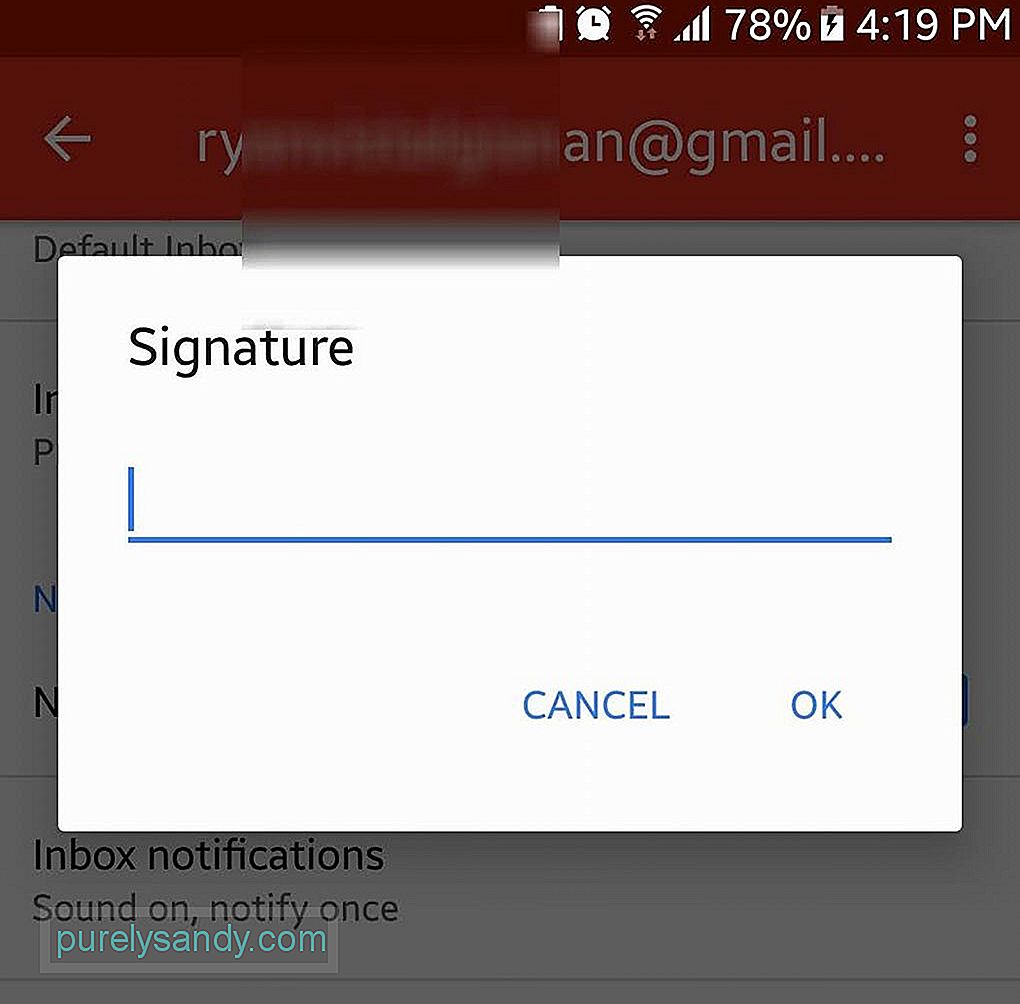
यदि आपको चेन ईमेल प्राप्त हो रहे हैं और आप उन्हें अपने हाथों से हटाना चाहते हैं, तो बातचीत को म्यूट करें, ताकि ईमेल थ्रेड संग्रह में चला जाए। एक बार श्रृंखला में नए संदेश आने के बाद, आपको सूचित नहीं किया जाएगा। ईमेल को म्यूट करने का तरीका यहां बताया गया है:
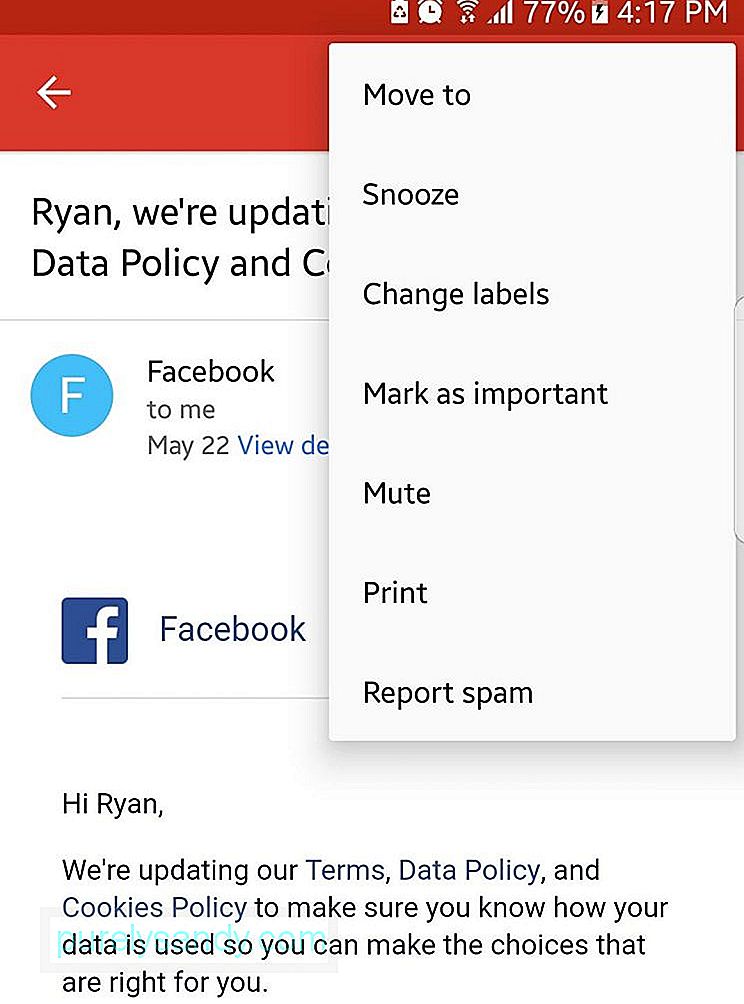
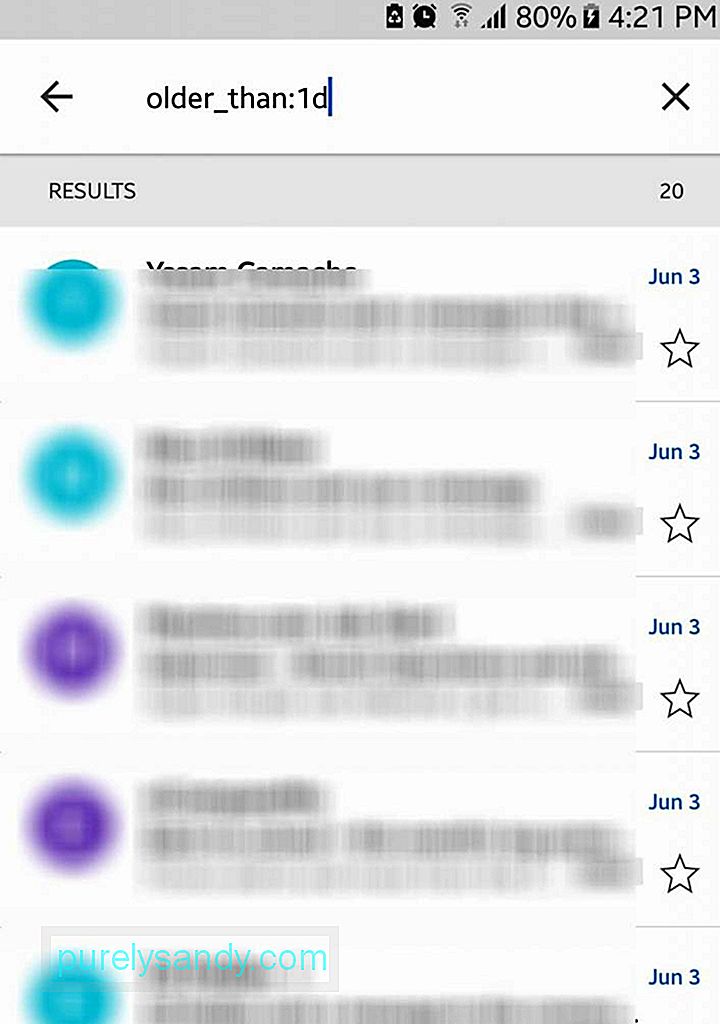
जबकि खोज बॉक्स सरल दिखता है, आपको इसकी उपस्थिति को धोखा नहीं देना चाहिए। यह फीचर गूगल के वेब सर्च फंक्शन की तरह ही सक्षम है। उदाहरण के लिए, यदि आप “older_than:1d” टाइप करते हैं, तो आपके Gmail खाते पर पूरे दिन के पुराने संदेशों को पुनः प्राप्त किया जाएगा और दिखाया जाएगा।
12. ईमेल को साफ-सुथरा और बेहतर बनाएं८२५०१
ऐसे उदाहरण हैं जब बोल्ड, इटैलिक, रेखांकित और रंगीन टेक्स्ट अधिक स्पष्ट संदेश देने में मदद कर सकते हैं। तो, इसके बजाय उनका उपयोग क्यों न करें? इन स्वरूपण विकल्पों तक पहुँचने के लिए, पाठ के उस विशेष भाग को हाइलाइट करें जिसे आप प्रारूपित करना चाहते हैं, इसे लंबा दबाकर। उसके बाद, आपके लिए उपलब्ध सभी विभिन्न प्रारूप विकल्प पॉप अप होंगे।
13. सीधे Gmail के माध्यम से पैसे भेजेंयदि आप पर किसी का पैसा बकाया है, तो आप उसे Gmail का उपयोग करके वापस भुगतान कर सकते हैं। ऐसा करने के लिए, आपके पास Google वॉलेट के साथ एक खाता होना चाहिए। एक बार आपके पास एक खाता हो जाने के बाद, आप बैंक में जमा करके या डेबिट कार्ड का उपयोग करके अपने बटुए को निधि दे सकते हैं। पैसे भेजने के लिए, नीचे दिए गए चरणों का पालन करें:
धन प्राप्त करने के लिए प्राप्तकर्ता को आगे Google वॉलेट खाता खोलने की आवश्यकता नहीं है। लेकिन अगर उसे नकद निकालने की आवश्यकता है, तो वह Google खाते का उपयोग करके Google वॉलेट से साइन इन कर सकता है।
14. हटाए गए ईमेल पुनर्प्राप्त करेंयदि आपने गलती से कोई ईमेल हटा दिया है, तो चिंता न करें। आप अब भी ट्रैश में नेविगेट करके इसे पुनर्प्राप्त कर सकते हैं।
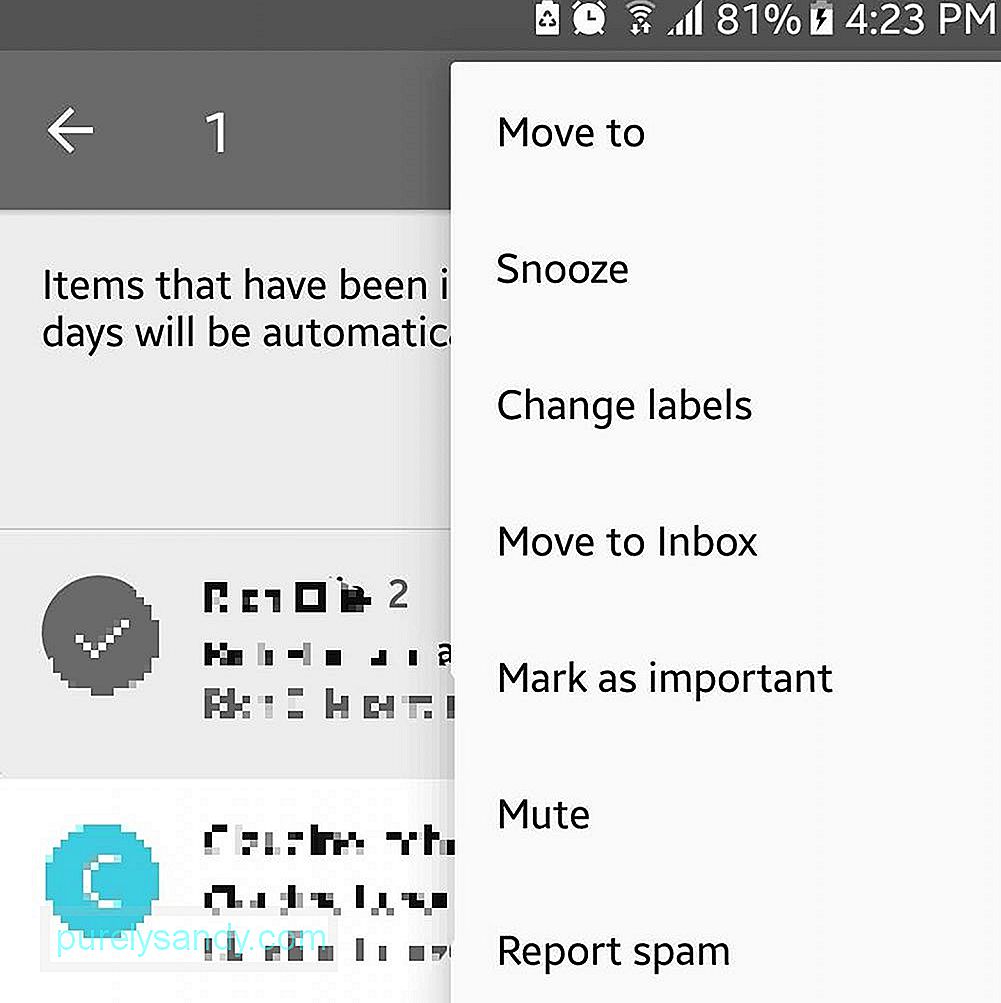
यदि आपके Android डिवाइस की स्क्रीन सीमित है, तो अधिक टेक्स्ट देखने के लिए प्रेषक छवियों को अक्षम करें। यहां बताया गया है:
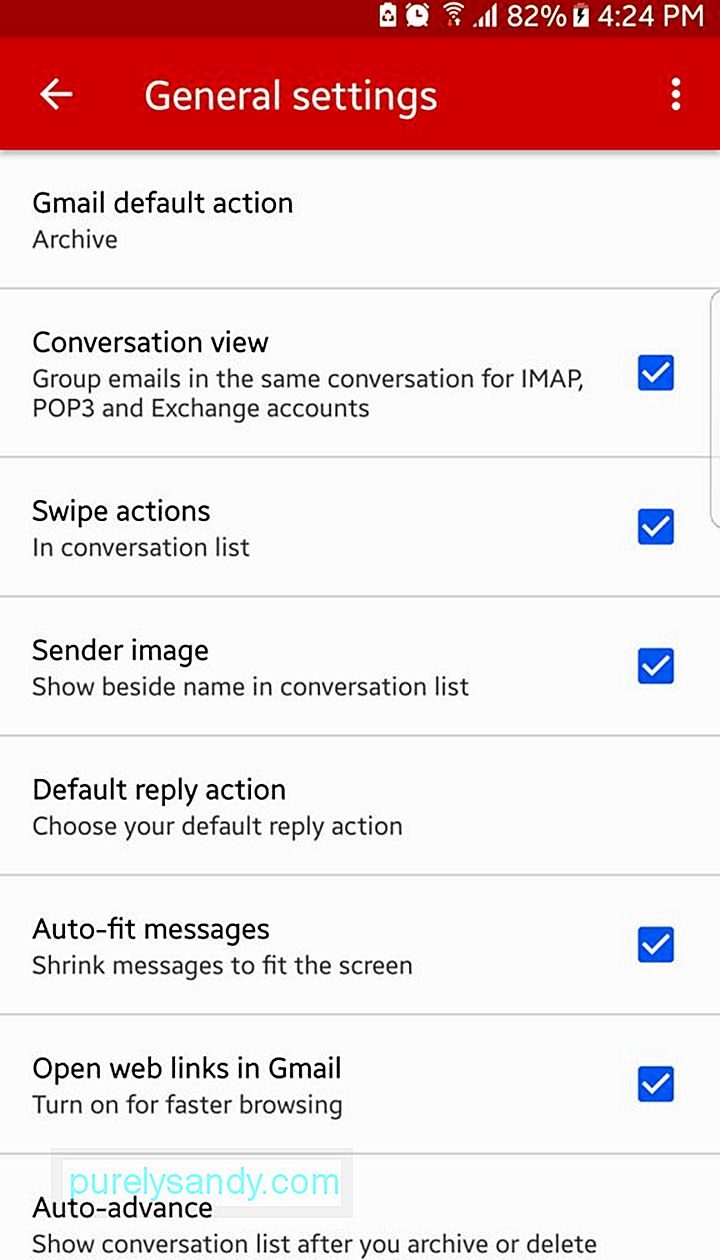
Gmail के बेहतर और बेहतर होने की उम्मीद है। लेकिन इस बीच, आपको हमारे गाइड के साथ ऐप का अच्छी तरह से उपयोग करने में सक्षम होना चाहिए। और एक बिदाई नोट के रूप में, एक टिप है जिसे हम आपके साथ साझा करना चाहते हैं। यदि आप देखते हैं कि आपका जीमेल ऐप पिछड़ रहा है, तो इसका कैशे साफ़ करना एक अच्छा विचार है ताकि यह तेज़ प्रदर्शन कर सके। Android क्लीनिंग टूल इसमें आपकी सहायता कर सकता है।
यूट्यूब वीडियो: Android के लिए Gmail: वह सब कुछ जो आपको जानना आवश्यक है
09, 2025

