Microsoft खाते से साइन इन नहीं कर सकते - Windows 10 पर त्रुटि 0x8000704ec (09.15.25)
Windows त्रुटियां आम हैं, भले ही आप कोई भी बिल्ड या संस्करण चला रहे हों। वे अस्थायी बग के समान सरल हो सकते हैं जो अपने आप दूर हो जाते हैं, या ब्लू स्क्रीन त्रुटियों के रूप में गंभीर हो सकते हैं जिन्हें हल करने के लिए आपको अपनी सभी बंदूकें बाहर निकालनी होंगी।
विंडोज समस्या जो हम करेंगे पता आज त्रुटि कोड 0x800704EC है। इसमें Microsoft खाता शामिल है जिसका उपयोग आप Universal Windows Platform (UWP) ऐप्स में साइन इन करने के लिए करते हैं। यही कारण है कि त्रुटि केवल इन ऐप्स तक पहुँचने पर ही प्रकट होती है, विशेष रूप से विंडोज डिफेंडर और माइक्रोसॉफ्ट स्टोर। विंडोज डिफेंडर को चालू करने का प्रयास करने पर कई उपयोगकर्ताओं को इस हिचकी का सामना करना पड़ा। चालू करने के बजाय, ऐप का आइकन धूसर हो गया और अनुत्तरदायी हो गया। या कभी-कभी यह त्रुटि कोड 0x800704EC निकाल देता है।
दूसरी ओर, अन्य उपयोगकर्ताओं को त्रुटि का सामना करना पड़ता है, जब वे अपने पसंदीदा प्रोग्राम को आज़माने और स्थापित करने के लिए Microsoft Store ऐप खोलते हैं। किसी कारण से, स्टोर लोड नहीं होता है और इसके बजाय ऊपर वही त्रुटि संदेश प्रदर्शित करता है।
अच्छी खबर यह है कि इस त्रुटि को हल करना असंभव नहीं है। इसमें कुछ काम लग सकता है, लेकिन जब आप अपने कंप्यूटर पर अपने Microsoft खाते से साइन इन नहीं कर सकते हैं तो कई सुधार होते हैं। और यह मार्गदर्शिका विशेष रूप से इस त्रुटि से निपटने के लिए बनाई गई थी।
प्रो टिप: प्रदर्शन समस्याओं, जंक फ़ाइलों, हानिकारक ऐप्स और सुरक्षा खतरों के लिए अपने पीसी को स्कैन करें
जो सिस्टम के मुद्दों या धीमी प्रदर्शन का कारण बन सकता है .
विशेष ऑफर। आउटबाइट के बारे में, निर्देशों की स्थापना रद्द करें, EULA, गोपनीयता नीति।
Windows 10 में Microsoft खाते का उपयोग कैसे करेंMicrosoft खाता आपको कई Windows 10 उपकरणों में सामग्री, सेटिंग्स और अन्य कॉन्फ़िगरेशन को सिंक करने की अनुमति देता है। यदि आप अपनी ब्राउज़र सेटिंग, पासवर्ड, विज़ुअल थीम और रंग, और अन्य प्रमुख सेटिंग्स को प्रत्येक डिवाइस में समन्वयित रखना चाहते हैं, तो Microsoft खाता विंडोज 10 चलाने वाले आपके सभी उपकरणों के लिए एकल लॉगिन प्रदान करता है।
और ज्यादातर मामलों में , आपको अपने ऑपरेटिंग सिस्टम के रूप में Windows 10 चलाने वाले कंप्यूटर में लॉग इन करने के लिए एक Microsoft खाते की आवश्यकता होगी। यदि आपके पास एक मौजूदा आउटलुक, हॉटमेल, एक्सबॉक्स, स्काइप, ऑफिस 365, वनड्राइव खाता है, तो उस खाते तक पहुंचने के लिए इस्तेमाल किया गया ईमेल पता और पासवर्ड भी आपके माइक्रोसॉफ्ट खाते के रूप में काम करेगा। विंडोज 10 में लॉग इन करने के लिए बस वही विवरण दर्ज करें।
यदि आपके पास किसी भी उल्लिखित सेवाओं के साथ कोई मौजूदा खाता नहीं है, तो दुर्भाग्य से, आपके पास एक Microsoft खाता नहीं है जिसका आप उपयोग कर सकते हैं। Windows 10 में लॉग इन करने या Microsoft सेवाओं का उपयोग करने के लिए आपको एक बनाना होगा।
Microsoft खाता बनाने के लिए, नीचे दिए गए चरणों का पालन करें: 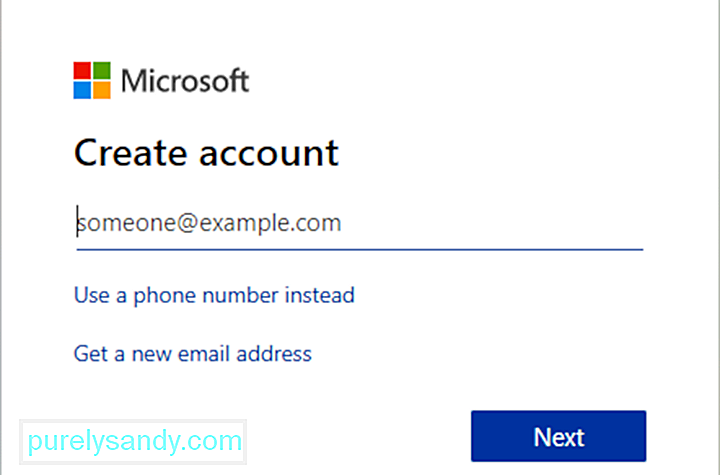
अब आप Windows में साइन इन करने के लिए अपने Microsoft खाते का उपयोग करने में सक्षम होंगे। उसी Microsoft खाते का उपयोग UWP ऐप्स, जैसे Windows Defender और Microsoft Store तक पहुँचने के लिए भी किया जाएगा। दुर्भाग्य से, बहुत से विंडोज़ उपयोगकर्ता शिकायत कर रहे हैं कि उनके माइक्रोसॉफ्ट खाते में एक त्रुटि के कारण इन यूडब्ल्यूपी ऐप्स तक पहुंचने में सक्षम नहीं है।
विंडोज 10 पर त्रुटि 0x8000704ec क्या है?यूडब्ल्यूपी प्रोग्राम मूल रूप से विंडोज़ ऐप हैं जो आप Xbox, HoloLens, Windows Defender और Microsoft Store जैसे अपने पीसी से एक्सेस कर सकते हैं। जब आप अपने पीसी में लॉग इन करते समय 0x800704ec त्रुटि देखते हैं, तो आपको स्क्रीन पर निम्न संदेश पॉप अप दिखाई दे सकता है:
माइक्रोसॉफ्ट खाते से साइन इन नहीं कर सकते
यह प्रोग्राम अवरुद्ध है समूह नीति द्वारा। अधिक जानकारी के लिए, अपने सिस्टम प्रबंधक से संपर्क करें। (त्रुटि कोड: 0x8000704ec)
इस त्रुटि संदेश का क्या अर्थ है? मूल रूप से, त्रुटि कोड 0x800704EC का अर्थ है कि आप जिस प्रोग्राम का उपयोग करने का प्रयास कर रहे हैं वह नहीं खुलेगा क्योंकि उस सेवा में साइन इन करने के लिए उपयोग किए जाने वाले Microsoft खाते में कुछ समस्याएं हैं। हो सकता है कि आपने हाल ही में उस खाते का पासवर्ड बदला हो और आपको उसे अपडेट करने की आवश्यकता हो। या हो सकता है कि आपके कंप्यूटर को Microsoft सर्वर से कनेक्ट करने में कठिनाई हो रही हो। इस वजह से, प्रोग्राम अवरुद्ध है और 0x800704EC त्रुटि कोड को ट्रिगर करता है।
क्या कारण हैं जो Microsoft खाता त्रुटि 0x8000704ec के साथ साइन इन नहीं कर सकते हैं?इसका कारण यह है कि एक एंटीवायरस सॉफ़्टवेयर वर्तमान में स्थापित और सक्रिय है कंप्यूटर पर और परस्पर विरोधी सॉफ़्टवेयर संचालन से बचने के लिए, एक एंटीवायरस सॉफ़्टवेयर स्वचालित रूप से Windows Defender को अक्षम कर देता है। निम्न विधियाँ इस समस्या को हल करने के तरीके के बारे में चरण प्रदान करती हैं।
कभी-कभी, त्रुटि कोड 0X800704EC विंडोज सिस्टम फाइलों के खो जाने से प्रकट होता है। दूषित सिस्टम फ़ाइल प्रविष्टियाँ आपके डिवाइस के लिए एक बड़ा जोखिम हो सकती हैं। ऐसी कई घटनाएं हो सकती हैं जिनके परिणामस्वरूप सिस्टम फ़ाइल त्रुटियां हो सकती हैं, जैसे हार्डवेयर या एप्लिकेशन का अनुचित विलोपन/स्थापना/अनइंस्टॉलेशन।
विंडोज डिफेंडर के मामले में, त्रुटि कोड दर्शाता है कि एप्लिकेशन प्रारंभ नहीं हो सकता . यह कई कारकों के कारण हो सकता है। उदाहरण के लिए, जब समूह नीति संपादक के माध्यम से विंडोज डिफेंडर को अक्षम कर दिया गया है, जब उपयोगकर्ता प्रोग्राम आइकन पर क्लिक करता है, तो निम्न संदेश प्रदर्शित होता है:
यदि वह कारण नहीं है, तो त्रुटि की संभावना है सिस्टम पर स्थापित एंटीवायरस सॉफ़्टवेयर के कारण विरोध। डिफेंडर संचालित करने में असमर्थ हो सकता है जबकि तृतीय-पक्ष सुरक्षा सॉफ़्टवेयर सिस्टम के लिए रीयल-टाइम सुरक्षा कार्य को नियंत्रित करता है। इस प्रकार, जितना हो सके कोशिश करें, डिफेंडर बस काम नहीं करेगा जबकि अन्य सॉफ्टवेयर नियंत्रण का अभ्यास करता है।
चाहे विंडोज डिफेंडर में त्रुटि कोड 0x800704EC दोषपूर्ण समूह नीति सेटिंग्स, मैलवेयर, असंगत सुरक्षा सॉफ़्टवेयर, या यहां तक कि दूषित सिस्टम फ़ाइलों के कारण हो, परिणाम मज़ेदार नहीं हैं। जाहिर है, कोई भी लगातार एप्लिकेशन क्रैश, सिस्टम फ्रीज, मौत की नीली स्क्रीन, या त्रुटि के अन्य लक्षणों का अनुभव करने के लिए खुश नहीं होगा। वायरस या डिवाइस का अनुचित शटडाउन। दी गई सभी घटनाएं विंडोज सिस्टम फाइलों में प्रविष्टियों के विलोपन या भ्रष्टाचार के कारण हो सकती हैं।
- तृतीय-पक्ष एंटीवायरस सॉफ़्टवेयर
- एक दूषित समूह नीति
- क्षतिग्रस्त रजिस्ट्री फ़ाइलें
जब विंडोज 10 में त्रुटि कोड 0x800704EC दिखाई देता है तो यह काफी निराशाजनक होता है।
इसीलिए हमने समस्या को हल करने और आपके UWP ऐप्स को फिर से चलाने में आपकी मदद करने के लिए इस अनुभाग को संकलित किया है। यहां प्रस्तुत प्रत्येक सुधार का परीक्षण किया गया है और कई उपयोगकर्ताओं द्वारा काम करने की पुष्टि की गई है। आप उनके साथ अपनी किस्मत भी आजमा सकते हैं, और जब आप काम पूरा कर लें तो उनकी प्रभावकारिता के बारे में कहने के लिए आपके पास कुछ सकारात्मक होना चाहिए।
# 1 ठीक करें: अपने पीसी पर Microsoft खाते को अनुमति दें।यदि आप सामना कर रहे हैं इस समस्या के साथ, आपको अपने Windows 10 डिवाइस पर एक Microsoft खाते को 'अनुमति दें' की आवश्यकता है। आप इस विकल्प को दोनों तरीकों से कॉन्फ़िगर कर सकते हैं:
- स्थानीय समूह नीति संपादक
- रजिस्ट्री संपादक
निम्न कार्य करें:
निम्न कार्य करें:
नोट: चूंकि यह एक पुस्तकालय संचालन है, यह सुझाव दिया जाता है कि आप बैकअप आवश्यक एहतियाती उपायों के रूप में तिजोरी या एक ढांचा पुनर्स्थापन बिंदु बनाना। एक बार हो जाने के बाद, आप निम्नानुसार जारी रख सकते हैं:
अब आप रजिस्ट्री संपादक को छोड़ सकते हैं और अपने पीसी को पुनरारंभ कर सकते हैं। अब आपके पास बिना किसी त्रुटि के अपने UWP ऐप्स में साइन इन करने का विकल्प होना चाहिए।
#2 ठीक करें: तृतीय-पक्ष वायरस सुरक्षा अक्षम करें 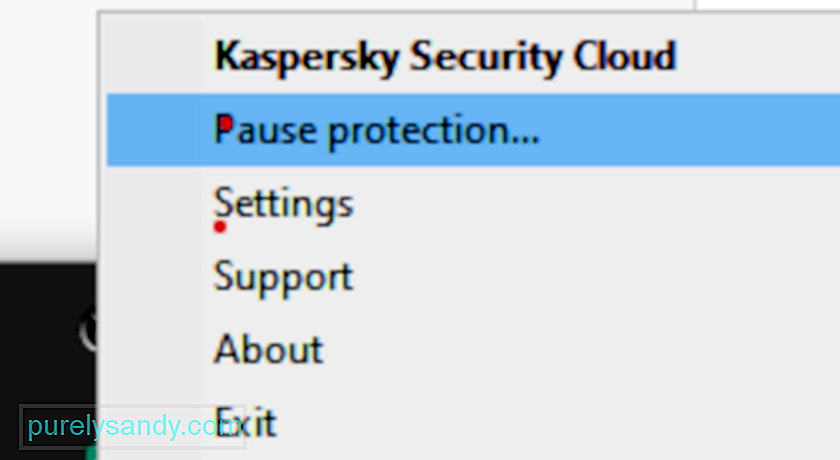 त्रुटि कोड 0x800704EC के मूल कारणों की व्याख्या से, यह स्पष्ट होना चाहिए कि सुरक्षा उपकरणों के बीच संघर्ष मुख्य अपराधी हैं। इस सदी के पहले दशक के दौरान, डिफेंडर को Microsoft सुरक्षा अनिवार्य के रूप में जाना जाता था। एक पूर्ण एंटीवायरस होने की बात तो दूर, यह एक अतिरिक्त सुरक्षा सहायता थी। हर कोई अभी भी बाजार पर मुख्य सुरक्षा उत्पादों पर निर्भर था, जैसे कि अवास्ट, बिटडेफेंडर, नॉर्टन, अवीरा, एट अल। माइक्रोसॉफ्ट सिक्योरिटी एसेंशियल्स ने इनमें से किसी के साथ भी बिना किसी संघर्ष के काम किया।
त्रुटि कोड 0x800704EC के मूल कारणों की व्याख्या से, यह स्पष्ट होना चाहिए कि सुरक्षा उपकरणों के बीच संघर्ष मुख्य अपराधी हैं। इस सदी के पहले दशक के दौरान, डिफेंडर को Microsoft सुरक्षा अनिवार्य के रूप में जाना जाता था। एक पूर्ण एंटीवायरस होने की बात तो दूर, यह एक अतिरिक्त सुरक्षा सहायता थी। हर कोई अभी भी बाजार पर मुख्य सुरक्षा उत्पादों पर निर्भर था, जैसे कि अवास्ट, बिटडेफेंडर, नॉर्टन, अवीरा, एट अल। माइक्रोसॉफ्ट सिक्योरिटी एसेंशियल्स ने इनमें से किसी के साथ भी बिना किसी संघर्ष के काम किया।
डिफेंडर विंडोज 8 में एक पूर्ण सुरक्षा सूट के रूप में अपने आप में आया। यह विंडोज पर पहले से इंस्टॉल आया और मुख्य मैलवेयर रक्षक की भूमिका निभाई। . हालांकि, आदतें मुश्किल से मरती हैं और लोग अभी भी विकल्पों का उपयोग करना जारी रखते हैं, न केवल परिचित होने के कारण, बल्कि इसलिए भी कि उनमें से कुछ सिस्टम सुरक्षा के लिए वास्तव में शानदार विकल्प हैं।
समस्या पर वापस जाएं, विंडोज़ पर सुरक्षा एक समय में एक सुरक्षा उपकरण के लिए सबसे अच्छी है। और वह या तो डिफेंडर है या आपका थर्ड-पार्टी विकल्प, लेकिन दोनों नहीं। यदि आप डिफेंडर का उपयोग करना चाहते हैं, लेकिन आपके पास एक सक्रिय विकल्प भी है, तो आपको संभवतः बाद वाले को पहले बंद करना होगा।
चूंकि एंटीवायरस भविष्य में काम आ सकता है, इसलिए आपको अनइंस्टॉल करने की आवश्यकता नहीं है। यह। बस इसकी रीयल-टाइम सुरक्षा सुविधा को अक्षम करना पर्याप्त होना चाहिए। एक बार जब सिस्टम यह पता लगा लेता है कि इसे संरक्षित नहीं किया जा रहा है, तो विंडोज डिफेंडर स्वचालित रूप से सक्षम हो जाएगा। इस प्रकार, यदि डिफेंडर को बाद में समस्याओं का सामना करना पड़ता है, तो आप बस अन्य सॉफ़्टवेयर की सेटिंग में जा सकते हैं और इसकी सुरक्षा सुविधा को एक बार फिर सक्षम कर सकते हैं।
फिक्स #3: अपने तृतीय-पक्ष एंटीवायरस को हटा देंयदि उपरोक्त विधि आपके लिए काम नहीं करती है, तो आपके पास तृतीय-पक्ष एंटीवायरस सॉफ़्टवेयर को पूरी तरह से हटाने का विकल्प है। यदि आपने लाइसेंस खरीदा है, तो आपको इसके बारे में चिंता करने की आवश्यकता नहीं है क्योंकि आप बाद में टूल को फिर से स्थापित कर सकते हैं, अपनी लाइसेंस कुंजी दर्ज कर सकते हैं और सेवा का आनंद लेना शुरू कर सकते हैं। शुरू करने से पहले, आपको कार्य प्रबंधक के माध्यम से कार्यक्रम से जुड़ी प्रक्रियाओं को समाप्त करना चाहिए।
नियंत्रण कक्ष खोलें, प्रोग्राम के अंतर्गत "एक प्रोग्राम को अनइंस्टॉल करें" विकल्प पर क्लिक करें, प्रोग्राम सूची में एंटीवायरस ढूंढें, राइट-क्लिक करें यह, और स्थापना रद्द करें का चयन करें। ऑनस्क्रीन निर्देशों का पालन करें। सभी सॉफ़्टवेयर फ़ाइलों को निकालने के लिए आपको अपने पीसी को एक बार रीबूट करने की आवश्यकता हो सकती है।
कुछ सुरक्षा उपकरण अपने स्वयं के अनइंस्टालर के साथ आते हैं। कंट्रोल पैनल में अनइंस्टॉल बटन पर क्लिक करने से कभी-कभी प्रोग्राम के लिए अनइंस्टालर लॉन्च हो जाता है। आम तौर पर, ऐप के कस्टम अनइंस्टालर का उपयोग करना बेहतर विकल्प है। इस तरह, सभी सॉफ़्टवेयर फ़ाइलों के वास्तव में हटाए जाने की संभावना अधिक होती है। आप यह सुनिश्चित करने के लिए किसी तृतीय-पक्ष निष्कासन उपकरण का उपयोग कर सकते हैं कि कोई बची हुई फ़ाइलें या रजिस्ट्री आइटम नहीं हैं।
हालांकि, अवास्ट जैसे कुछ प्रोग्रामों को एक त्रुटि संदेश देने के लिए देखा गया है जब उपयोगकर्ता उन्हें अनइंस्टॉल करने का प्रयास करता है। उदाहरण के लिए, अवास्ट में एक आत्मरक्षा तंत्र है जो अनइंस्टॉल करने के प्रयास का पता लगाने पर गियर में आ जाता है। मैलवेयर को टूल को हटाने से रोकने के लिए यह तंत्र स्थापित किया गया है। इसलिए, इससे पहले कि आप अवास्ट को हटा सकें, आपको तंत्र को बंद करना होगा। तभी आप टास्क मैनेजर में इसकी प्रक्रियाओं को बंद कर पाएंगे और कंट्रोल पैनल के माध्यम से इसे अनइंस्टॉल कर पाएंगे।
अवास्ट एप्लिकेशन लॉन्च करें।
आपके तृतीय-पक्ष सुरक्षा सॉफ़्टवेयर को अक्षम करने या निकालने से डिफ़ेंडर फिर से काम कर पाता है या नहीं। , तथ्य यह है कि दोहरी सुरक्षा केवल डिफेंडर को पृष्ठभूमि में चलाने से बेहतर है। एक साथी होना अच्छा होगा जो डिफेंडर के साथ मैलवेयर को रोकता है। हालाँकि, जैसा कि आपने निस्संदेह देखा है, इस प्रकार के कई प्रोग्राम डिफेंडर के साथ और किस अन्य के साथ संघर्ष करते हैं।
जब तक आप अनइंस्टॉलेशन विज़ार्ड के अंत तक नहीं पहुंच जाते, तब तक एप्लिकेशन को सफलतापूर्वक अनइंस्टॉल कर दिया जाएगा, हालांकि आप परिवर्तनों को प्रभावी करने के लिए कंप्यूटर को पुनरारंभ करने की आवश्यकता हो सकती है।
दुर्भाग्यवश, तृतीय-पक्ष सुरक्षा एप्लिकेशन को अनइंस्टॉल करना अधिकांश एप्लिकेशन के मामले में आसान हिस्सा है। कठिन हिस्सा सभी अवशिष्ट फ़ाइलों और सेटिंग्स से छुटकारा पा रहा है, जो कि इन अनुप्रयोगों में से अधिकांश अनइंस्टॉल होने पर पीछे रह जाते हैं। यदि आप फ़ाइलों और सेटिंग्स से छुटकारा नहीं पाते हैं, तो एक सुरक्षा एप्लिकेशन आपके द्वारा इसे अनइंस्टॉल करने के बाद पीछे छोड़ देता है, वे भविष्य में केवल आपके लिए परेशानी का कारण बनेंगे। किसी तृतीय-पक्ष सुरक्षा एप्लिकेशन द्वारा छोड़े गए किसी भी और सभी फ़ाइलों और अन्य तत्वों से छुटकारा पाने के लिए, जिसे आपने अनइंस्टॉल किया है, आपको यह करना होगा:
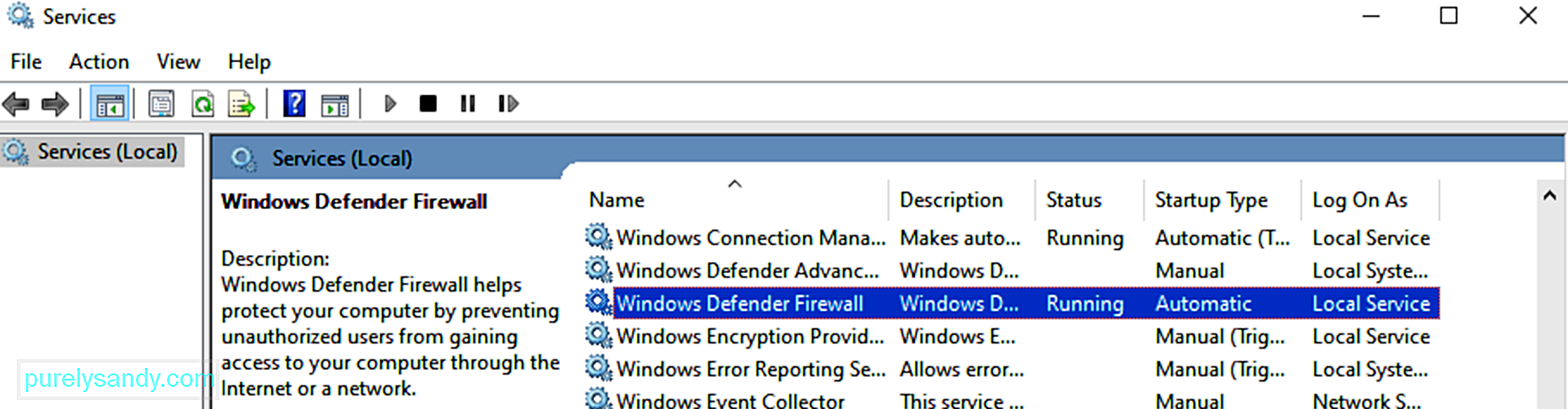 एक बार जब आप अपने वैकल्पिक सुरक्षा सॉफ़्टवेयर को अक्षम या हटा देते हैं, तो विंडोज डिफेंडर की सुरक्षा सुविधा स्वचालित रूप से चालू हो जाती है। हालांकि, कभी-कभी किसी कारण से ऐसा नहीं होता है और आपको त्रुटि कोड 0x800704EC मिलता रहता है या डिफेंडर आइकन धूसर रहता है।
एक बार जब आप अपने वैकल्पिक सुरक्षा सॉफ़्टवेयर को अक्षम या हटा देते हैं, तो विंडोज डिफेंडर की सुरक्षा सुविधा स्वचालित रूप से चालू हो जाती है। हालांकि, कभी-कभी किसी कारण से ऐसा नहीं होता है और आपको त्रुटि कोड 0x800704EC मिलता रहता है या डिफेंडर आइकन धूसर रहता है।
एक स्पष्टीकरण यह है कि डिफेंडर से जुड़ी Microsoft सेवाओं को बंद कर दिया गया है। यह एक सिस्टम गड़बड़ या मैलवेयर की करतूत हो सकती है। कारण कुछ भी हो, इन सेवाओं को सक्रिय रहने की आवश्यकता है, अन्यथा आप डिफेंडर का उपयोग नहीं कर पाएंगे। इसके लिए, आपको Microsoft सेवा विंडो खोलनी होगी, अलग-अलग सेवाओं की पहचान करनी होगी और प्रत्येक पर सही कार्रवाई करनी होगी।
विन की+आर के साथ रन बॉक्स लॉन्च करें और "services.msc" टाइप करें (बिना किसी सेवा के) उल्लेख। उद्धरण)। OK बटन क्लिक करें।
सेवा विंडो में, आपको निम्न सेवाओं की स्थिति देखने और जाँचने की आवश्यकता है:
- Windows Defender उन्नत ख़तरा सुरक्षा सेवा
- Windows Defender Antivirus Network Inspection Service
- Windows Defender Antivirus Service
- Windows Defender Firewall
- Windows Defender Security Center Service.
- रजिस्ट्री संपादक खोलें। रन डायलॉग में उद्धरणों के बिना "regedit" टाइप करें और एंटर कुंजी दबाएं। Windows Defender कुंजियाँ:
- Computer\HKEY_LOCAL_MACHINE\SOFTWARE\Policies\Microsoft\Windows Defender
- दाएँ फलक में मानक या डिफ़ॉल्ट लेबल वाली कुंजी देखें, उस पर डबल-क्लिक करें और उसे "मान डेटा" प्रविष्टि 0.
- ठीक क्लिक करें।
- अगला, अक्षम एंटी-स्पाइवेयर लेबल वाली कुंजी देखें, उस पर डबल-क्लिक करें, और "मान डेटा" प्रविष्टि बदलें से 0.
- ठीक क्लिक करें।
- अगला, अपने कंप्यूटर को रीबूट करें और सत्यापित करें कि विंडोज डिफेंडर अब सक्रिय है। फिक्स #6: सिस्टम फाइल चेकर के साथ दूषित फाइलों को साफ करें और DISM
- एक व्यवस्थापक खाते में चलाएँ संवाद खोलें, "gpedit.msc" टाइप करें (कोई उद्धरण नहीं) और एंटर कुंजी दबाएं।
- समूह नीति विंडो में, स्थानीय कंप्यूटर नीति चुनें।
- प्रशासनिक टेम्पलेट चुनें।
- विंडोज घटक चुनें।
- Windows Defender पर डबल-क्लिक करें।
- आपको दाएँ फलक में Windows Defender सेटिंग्स की एक सूची दिखाई देगी। विंडोज डिफेंडर को बंद करें पर डबल-क्लिक करें।
- अक्षम विकल्प चुनें।
- लागू करें पर क्लिक करें।
- ठीक क्लिक करें।
- एक रिबूट करें और डिफेंडर को सक्रिय करने का प्रयास करें।
- रन डायलॉग खोलें, बिना उद्धरण के "regedit" टाइप करें और OK पर क्लिक करें। li>
- रजिस्ट्री संपादक विंडो खुलने पर, निम्न स्थान पर नेविगेट करें:
- HKEY_LOCAL_MACHINE\SOFTWARE\Policies\Microsoft\WindowsStore
- "WindowsStore निकालें" कुंजी ढूंढें दायाँ फलक और उसके मान की जाँच करें। यदि मान एक संख्या है जो 0 नहीं है, तो इसे शून्य में बदलना होगा। कुंजी को डबल-क्लिक करें और "मान डेटा" फ़ील्ड में संख्या को 0 में बदलें और फिर परिवर्तन को सहेजने के लिए ठीक क्लिक करें।
- यदि WindowsStore स्थान मौजूद नहीं है, तो आपको इसे इस ट्वीक के लिए बनाना होगा काम करने के लिए। HKEY_LOCAL_MACHINE\SOFTWARE\Policies\Microsoft\ पर जाएं, Microsoft पर राइट क्लिक करें और नया > चाभी। नई कुंजी WindowsStore को नाम दें।
- अब, नई बनाई गई कुंजी का चयन करें, दाएँ फलक में रिक्त स्थान पर राइट-क्लिक करें, और नया > ड्वॉर्ड (32-बिट)। WindowsStore को हटाने के लिए DWORD का नाम बदलें, उस पर डबल-क्लिक करें, और "मान डेटा" फ़ील्ड में मान को 0 में बदलें। ठीक क्लिक करें और रजिस्ट्री संपादक से बाहर निकलें।
- स्टार्ट मेनू खोलें, पावरशेल टाइप करें, शीर्ष परिणाम पर राइट-क्लिक करें और व्यवस्थापक के रूप में चलाएँ चुनें। UAC पुष्टिकरण संकेत प्रकट होने पर स्वीकार करें।
- अगला, निम्नलिखित को PowerShell विंडो में पेस्ट करें और Enter कुंजी दबाएं:
Get-AppXPackage -नाम Microsoft.WindowsStore | Foreach {Add-AppxPackage -DisableDevelopmentMode -Register “$($_.InstallLocation)\AppXManifest.xml” -Verbose}
यदि किसी सेवा के लिए स्थिति फ़ील्ड रिक्त है, तो वह नहीं चल रही है। सेवा पर राइट-क्लिक करें और स्टार्ट चुनें। सभी प्रासंगिक वस्तुओं के लिए ऐसा करें। जब आपका काम हो जाए, तो पीसी को रीस्टार्ट करें और एक बार फिर विंडोज डिफेंडर चलाने की कोशिश करें।
अगर सब कुछ उम्मीद के मुताबिक होता है, तो आपको कुछ भी करने की जरूरत नहीं होगी। डिफेंडर स्वयं सक्रिय हो जाएगा, और आपको बस वापस बैठना होगा और उसके द्वारा प्रदान की जाने वाली सुरक्षा का आनंद लेना होगा। डिफेंडर को सक्रिय करने का प्रयास करते समय 0x800704EC त्रुटि प्राप्त करने के लिए, चिंता न करें। रजिस्ट्री संपादक का उपयोग समस्या को हल करने के लिए किया जा सकता है। यह उतना कठिन नहीं है जितना लगता है। जब तक उचित कदमों का सावधानीपूर्वक पालन किया जाता है, तब तक आप इसे आसानी से करने में सक्षम होंगे।
रजिस्ट्री संपादक का उपयोग करते समय सावधान रहना याद रखें। लापरवाह बदलाव ओएस को अपूरणीय क्षति पहुंचा सकते हैं, इसलिए धीरे से चलें।
महत्वपूर्ण सिस्टम फ़ाइलों के भ्रष्टाचार के कारण विंडोज डिफेंडर में 0x800704EC त्रुटि जैसी समस्याएं हो सकती हैं। कुछ सामान्य फ़ाइलें हैं जो सभी मुख्य विंडोज़ अनुप्रयोग साझा करते हैं, और इन फ़ाइलों को हर चीज़ के सुचारू रूप से काम करने के लिए क्षतिग्रस्त नहीं रहना चाहिए।
यदि डिफेंडर चलने के बजाय त्रुटि कोड 0x800704EC लौटाता रहता है, तो सिस्टम फ़ाइल चेकर स्कैन मदद कर सकता है आप सिस्टम में जो टूटा हुआ है उसे ठीक करते हैं ताकि कोर विंडोज ऐप्स फिर से काम करना शुरू कर सकें।
माइक्रोसॉफ्ट अनुशंसा करता है कि विंडोज 10 उपयोगकर्ता एसएफसी स्कैन के साथ एक डीआईएसएम स्कैन चलाएं। DISM टूल विंडोज सिस्टम इमेज को ठीक करने में मदद करता है अगर यह त्रुटियों से भरा हुआ है। एक ही समय में विंडोज और एक्स की दबाएं और कमांड प्रॉम्प्ट (एडमिन) विकल्प चुनें। इसके बाद, सीएमडी विंडो में निम्नलिखित टाइप करें और एंटर कुंजी दबाएं:
DISM.exe /Online /Cleanup-image /Restorehealth
इस कमांड को चलाने से यह माना जाता है कि विंडोज अपडेट क्लाइंट सामान्य रूप से काम कर रहा है क्योंकि DISM टूल जरूरत पड़ने पर आवश्यक रिप्लेसमेंट फाइल्स उपलब्ध कराने के लिए सर्विस का इस्तेमाल करता है। यदि Windows अद्यतन क्लाइंट अनुपलब्ध है, तो इसके बजाय यह आदेश चलाएँ:
DISM.exe /Online /Cleanup-Image /RestoreHealth /img:C:\Repairimg\Windows /LimitAccess
“ C:\Repairimg\Windows” रिपेयर img की लोकेशन को दर्शाता है, जो रिमूवेबल मीडिया, नेटवर्क शेयर या रनिंग विंडोज इंस्टॉलेशन हो सकता है।
अब आप SFC स्कैन को ठीक से चलाने के लिए तैयार हैं। सीएमडी विंडो में, निम्न टाइप करें और एंटर कुंजी दबाएं:
sfc /scannow
आपके पीसी के आधार पर, आपको स्कैन के लिए कुछ मिनट या उससे अधिक समय तक इंतजार करना पड़ सकता है। 100% तक पहुँचने के लिए। पूरा होने पर, आपको स्कैन परिणाम मिलते हैं।
आदर्श रूप से, सिस्टम फाइल चेकर आपको सूचित करता है कि उसने निम्नलिखित संदेश के माध्यम से समस्याग्रस्त फाइलों को ठीक कर दिया है:
Windows Reimg सुरक्षा को दूषित फ़ाइलें मिलीं और उन्हें सफलतापूर्वक ठीक किया गया। विवरण CBS.Log %WinDir%\Logs\CBS\CBS.log में शामिल हैं। संभावना है कि चूंकि अंतर्निहित कारण का समाधान कर दिया गया है, कार्यक्रम बिना किसी बाधा के चलेगा।
यदि, हालांकि, आपको एक संदेश प्राप्त होता है कि "Windows Reimg सुरक्षा को कोई अखंडता उल्लंघन नहीं मिला", इसका मतलब है कोई भ्रष्ट Windows फ़ाइलें नहीं हैं और त्रुटि का कारण कहीं और है। समस्या समूह नीति संपादक के पास है। यह हो सकता है कि डिफेंडर के साथ कुछ भी गलत न हो; इसे केवल समूह नीति में बंद कर दिया गया है। ऐसा तब हो सकता है जब नेटवर्क व्यवस्थापक ने सभी नेटवर्क क्लाइंट के लिए डिफेंडर को अक्षम कर दिया हो।
आप जांच सकते हैं कि डिफेंडर समूह नीति संपादक में सक्रिय है या नहीं और यदि आवश्यक हो तो इसे स्वयं सक्षम करें। हालांकि, उस तरह का परिवर्तन करने में सक्षम होने के लिए, आपको एक व्यवस्थापक खाते में लॉग इन करने की आवश्यकता है।
ज्यादातर मामलों में, आपको उस समस्या का समाधान करना चाहिए जिसके परिणामस्वरूप त्रुटि कोड 0x800704EC होता है, इससे पहले कि आप उपरोक्त अंतिम समाधान तक पहुंचें। ऐसी स्थिति में जहां आपने कुछ भी काम नहीं किया है, आपको या तो विंडोज को अपडेट करना होगा या इसे फिर से इंस्टॉल करना होगा। विंडोज डिफेंडर के अवरुद्ध होने का परिणाम, दूसरों के लिए, त्रुटि तब प्रदर्शित होती है जब वे विंडोज स्टोर का उपयोग करने का प्रयास करते हैं। दो परिदृश्य समान त्रुटि कोड साझा कर सकते हैं, लेकिन उनके समाधान बहुत भिन्न हैं।
Windows Store (जिसे अब Microsoft Store कहा जाता है) में दिखाई देने वाली त्रुटि इस बात का स्पष्ट प्रमाण है कि स्टोर अवरुद्ध है। किसके द्वारा, आपको आश्चर्य हो सकता है। यह समूह नीति संपादक में बदलाव के कारण हो सकता है। यह परिवर्तन आपको अपने पसंदीदा मीडिया को डाउनलोड करने और कई उपयोगी ऐप्स इंस्टॉल करने के लिए स्टोर का उपयोग करने से रोकता है। यह भी संभव है कि किसी तरह दुकान का पंजीकरण रद्द कर दिया गया हो। आखिरकार, यह विंडोज है, और अविश्वसनीय चीजें नियमित रूप से होती हैं।
इस समस्या के इलाज के लिए आपको खुद को बहुत अधिक परिश्रम करने की आवश्यकता नहीं है। हमारे यहां सभी समाधान उपलब्ध हैं। त्रुटि से छुटकारा पाने के लिए रजिस्ट्री को संपादित करना, पॉवरशेल के माध्यम से Microsoft स्टोर को फिर से पंजीकृत करना, या इसे सक्षम करने के लिए समूह नीति संपादक का उपयोग करना आवश्यक है। हम प्रत्येक समाधान को एक-एक करके प्रस्तुत करेंगे ताकि आप उन्हें खाली समय में आज़मा सकें।
# 1 ठीक करें: रजिस्ट्री पद्धति का उपयोग करना 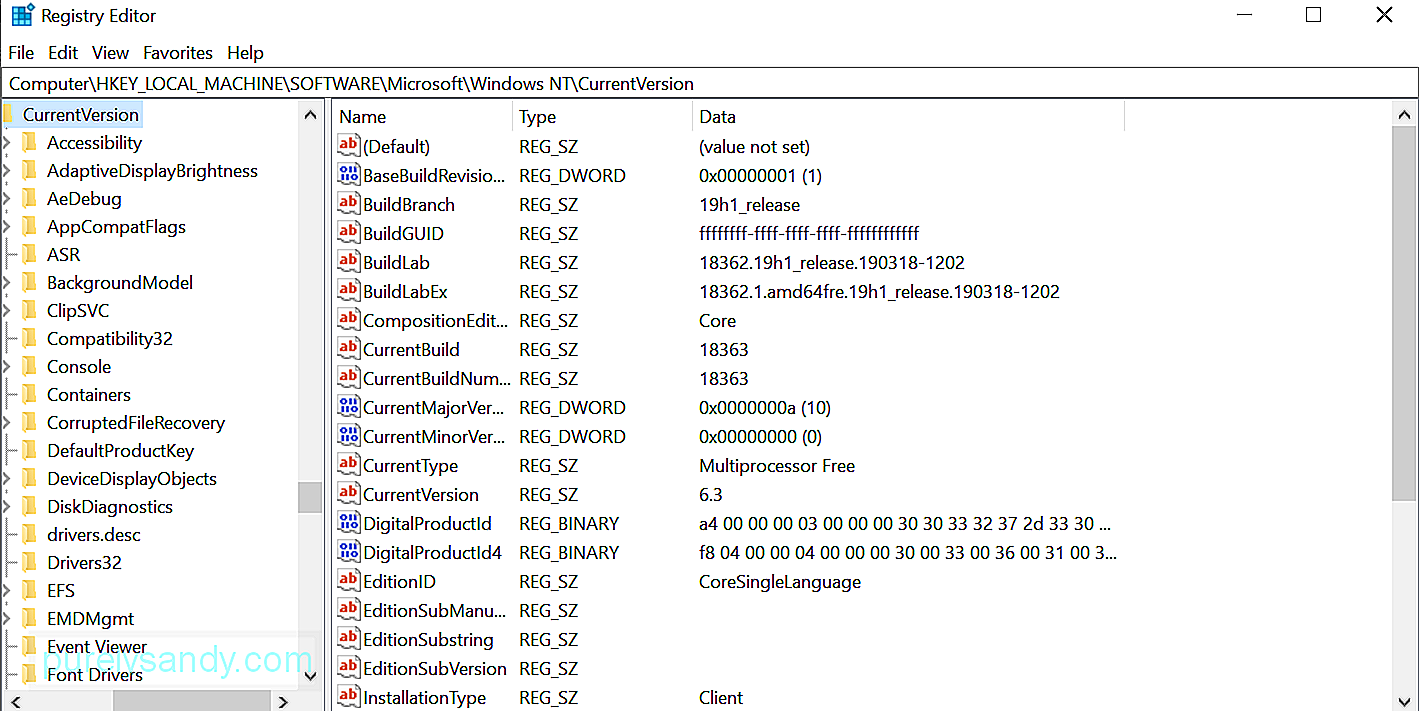 जब तक आप यह ध्यान रखते हैं कि रजिस्ट्री में गलत काम करने से सुखद अंत नहीं होगा, तब तक आप ठीक रहेंगे। नीचे प्रस्तुत किए गए कार्यों को करने के लिए बस चिपके रहें, और आप सिस्टम को अपडेट करने से पहले माइक्रोसॉफ्ट स्टोर का उपयोग करने में सक्षम होना चाहिए।
जब तक आप यह ध्यान रखते हैं कि रजिस्ट्री में गलत काम करने से सुखद अंत नहीं होगा, तब तक आप ठीक रहेंगे। नीचे प्रस्तुत किए गए कार्यों को करने के लिए बस चिपके रहें, और आप सिस्टम को अपडेट करने से पहले माइक्रोसॉफ्ट स्टोर का उपयोग करने में सक्षम होना चाहिए।
रिबूट करने के बाद, आप यह पता लगाना चाहिए कि Microsoft Store की समस्या दूर हो गई है।
#2 ठीक करें: समूह नीति संपादक विधि का उपयोग करनायदि स्टोर को Windows 10 Professional या एंटरप्राइज़ संस्करण चलाने वाले उपयोगकर्ता के लिए बंद कर दिया गया है OS, समूह नीति संपादक के माध्यम से इसे वापस सक्षम करना संभव हो सकता है।
चलाएँ संवाद में gpedit.msc कमांड चलाने से स्थानीय समूह नीति संपादक खुल जाता है। उस विंडो से, कंप्यूटर कॉन्फ़िगरेशन\एडमिनिस्ट्रेटिव टेम्प्लेट\Windows Components\Store पर नेविगेट करें, या वहां तुरंत कूदने के लिए उसे सर्च बार में पेस्ट करें।
दाएं फलक में "स्टोर एप्लिकेशन बंद करें" नीति सेटिंग खोजें, उस पर राइट-क्लिक करें और सेटिंग चुनें। जब सुविधा की सेटिंग विंडो प्रदर्शित होती है, तो सेटिंग को कॉन्फ़िगर नहीं या अक्षम में बदलें और एक के बाद एक लागू करें और ठीक बटन क्लिक करें।
यदि सेटिंग धूसर हो जाती है, तो इसका मतलब है कि आपको इसकी अनुमति नहीं विकल्प को संशोधित करें। आपको केवल अपने घरेलू कंप्यूटर पर Microsoft स्टोर का उपयोग करने का सहारा लेना पड़ सकता है।
फिक्स #3: पावरशेल विधि का उपयोग करना 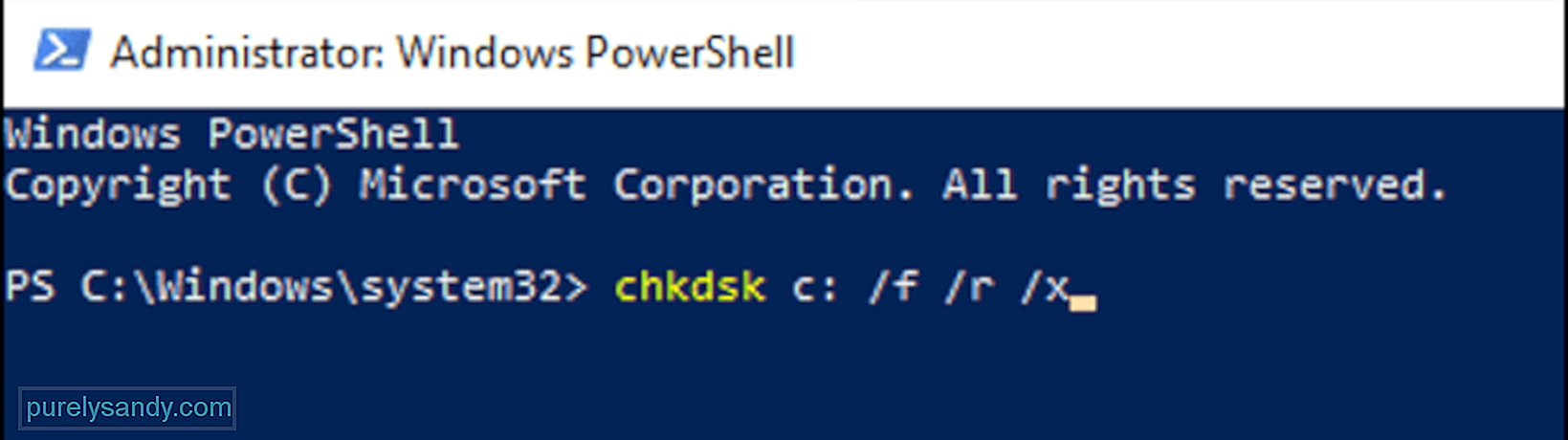 माइक्रोसॉफ्ट पावरशेल आपको विंडोज 10 पर कई सेटिंग्स को ट्वीक करने की अनुमति देता है। त्रुटि कोड 0x800704EC से छुटकारा पाने और ऐप को एक बार फिर प्रयोग करने योग्य बनाने के लिए Microsoft Store।
माइक्रोसॉफ्ट पावरशेल आपको विंडोज 10 पर कई सेटिंग्स को ट्वीक करने की अनुमति देता है। त्रुटि कोड 0x800704EC से छुटकारा पाने और ऐप को एक बार फिर प्रयोग करने योग्य बनाने के लिए Microsoft Store।
एक बार कार्य पूरा हो जाने पर, सिस्टम को रीबूट करें।
सारांशविंडोज डिफेंडर और माइक्रोसॉफ्ट स्टोर जैसे यूडब्ल्यूपी ऐप्स के साथ त्रुटि कोड 0x8000704EC समस्या से छुटकारा पाने के लिए बस इतना ही। यदि आप विंडोज 10 पर इस समस्या का सामना करते हैं, तो बस ध्यान दें कि आपको यह त्रुटि कहां मिली और ऊपर दिए गए गाइड को देखें। आपके Microsoft खाते की त्रुटि को कुछ ही समय में ठीक करने के लिए यहां समाधान पर्याप्त होने चाहिए।
यूट्यूब वीडियो: Microsoft खाते से साइन इन नहीं कर सकते - Windows 10 पर त्रुटि 0x8000704ec
09, 2025

